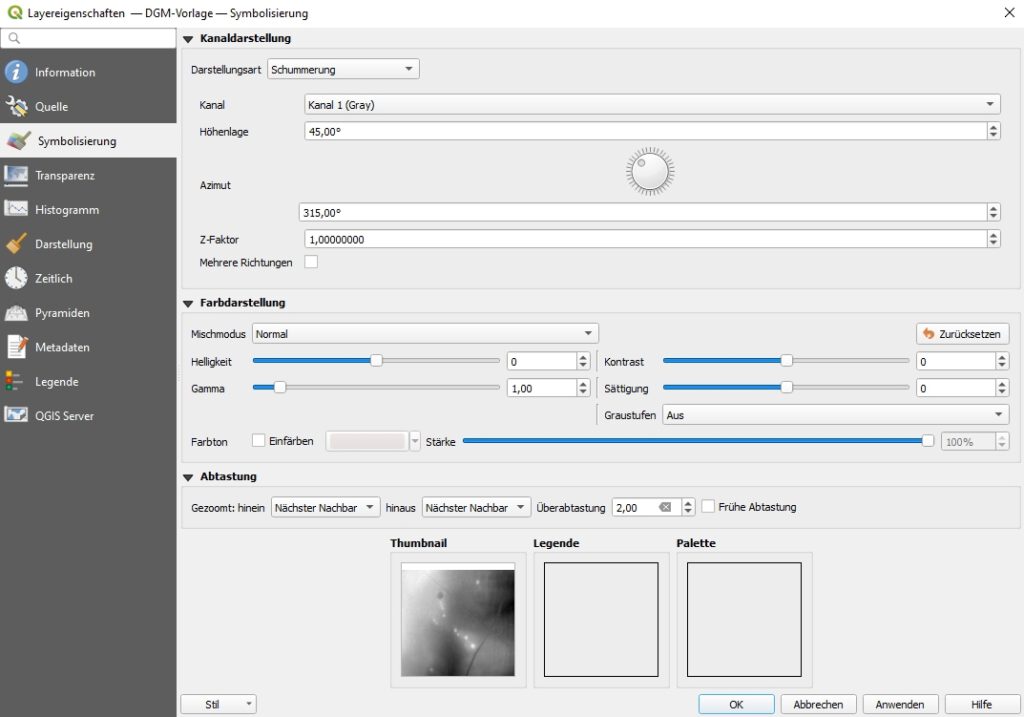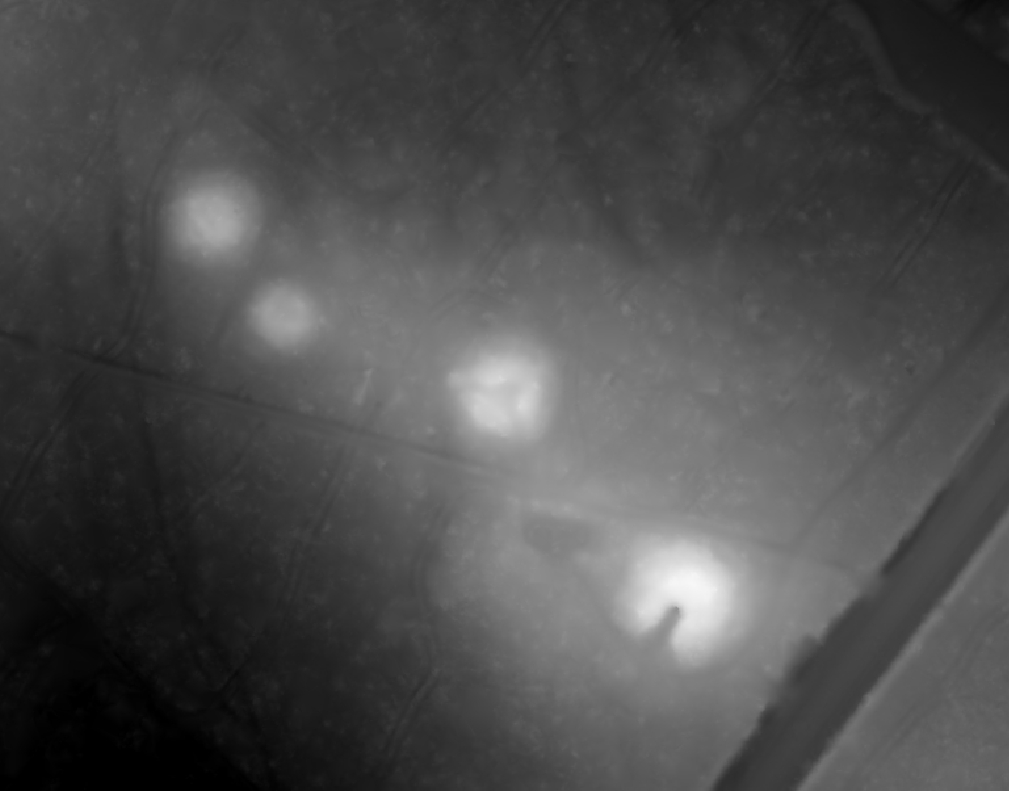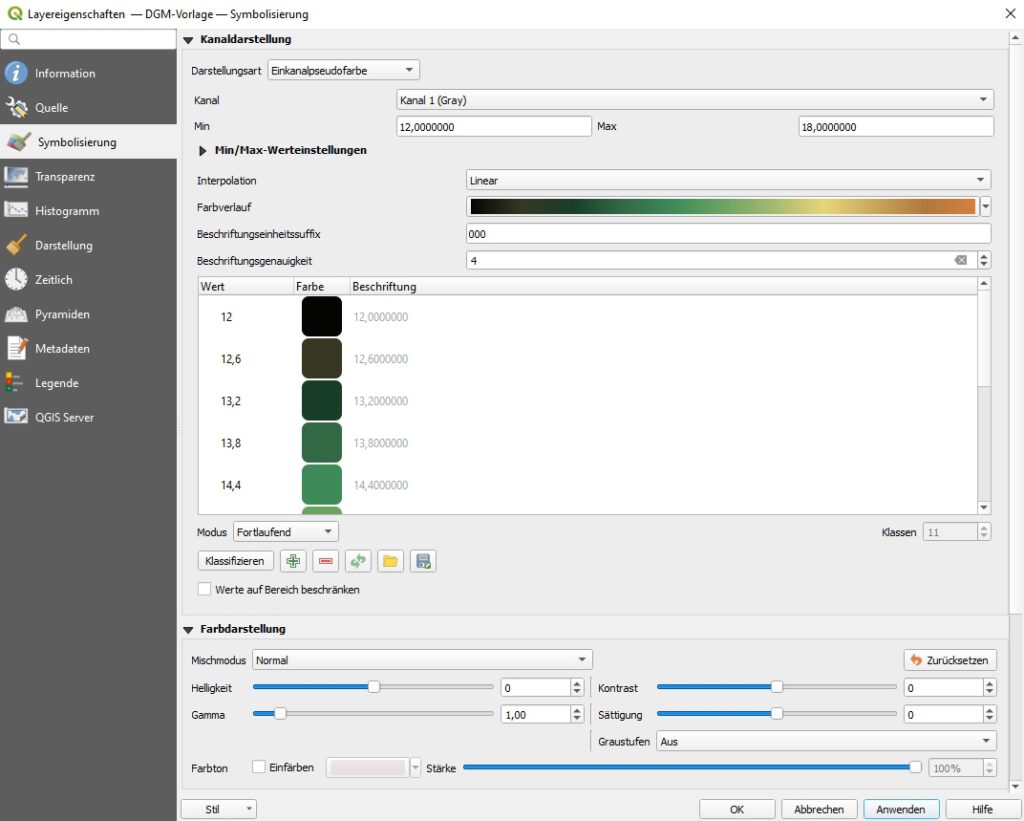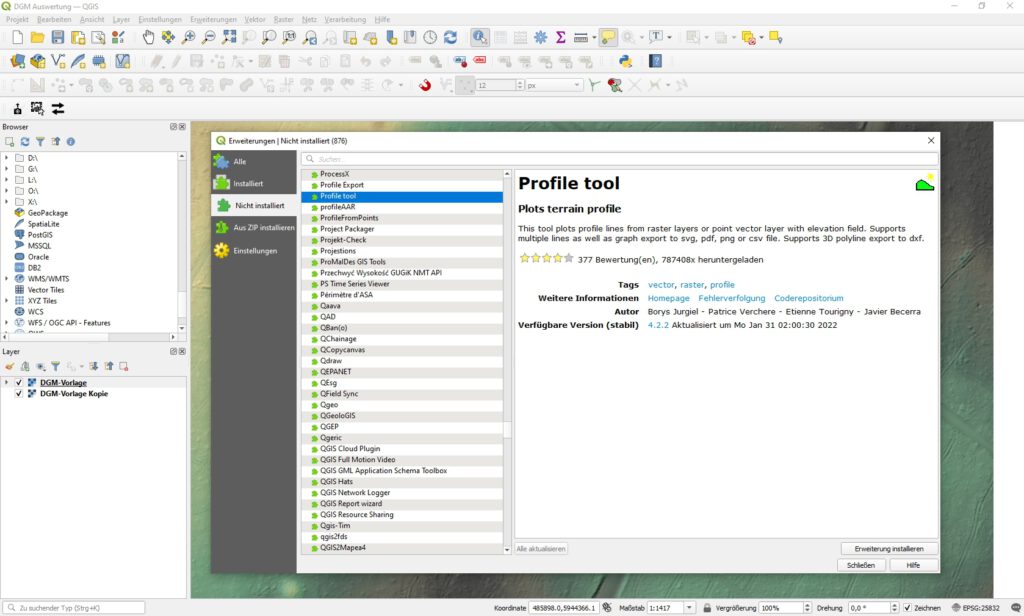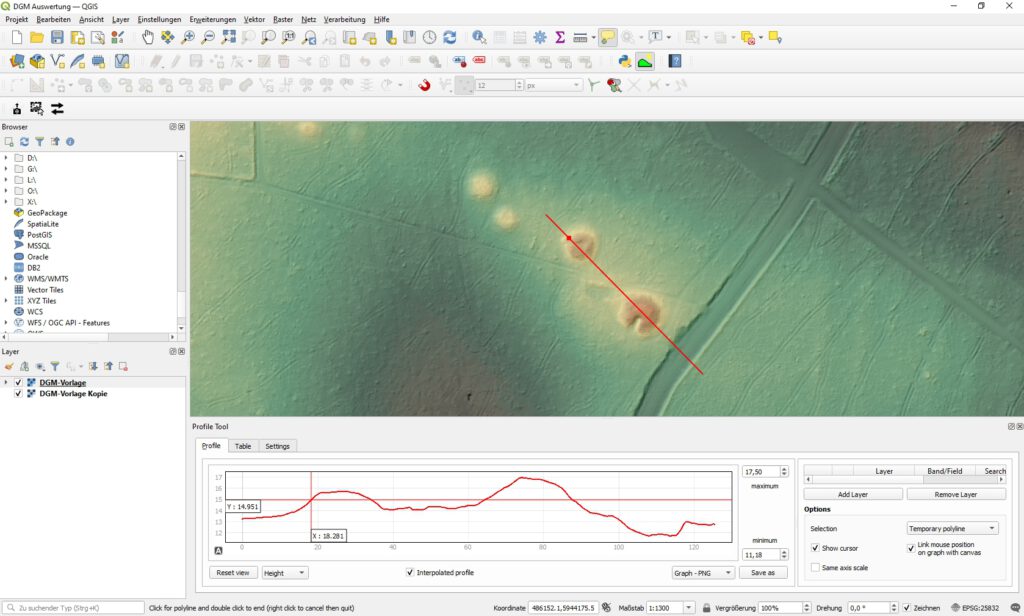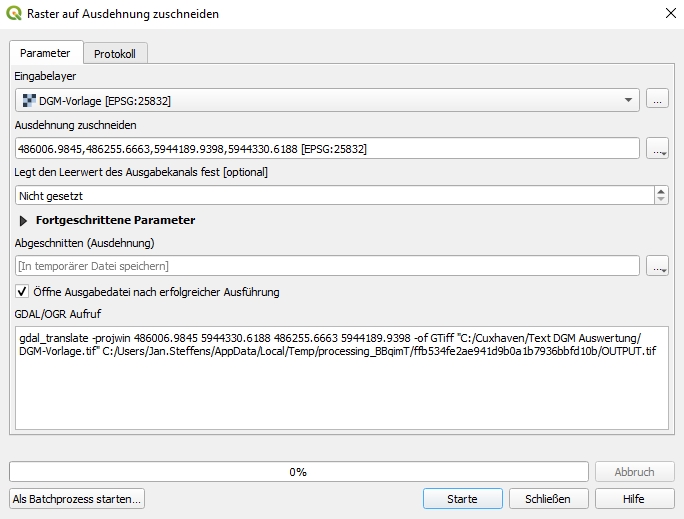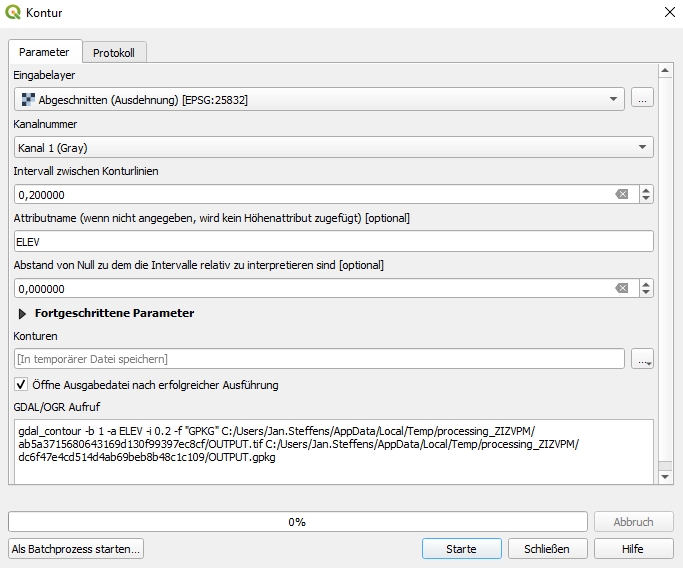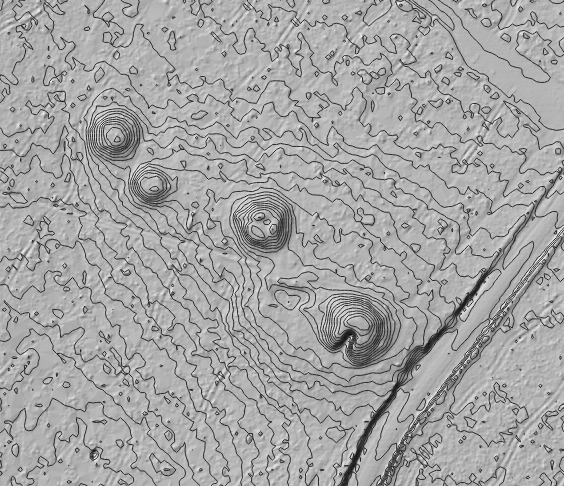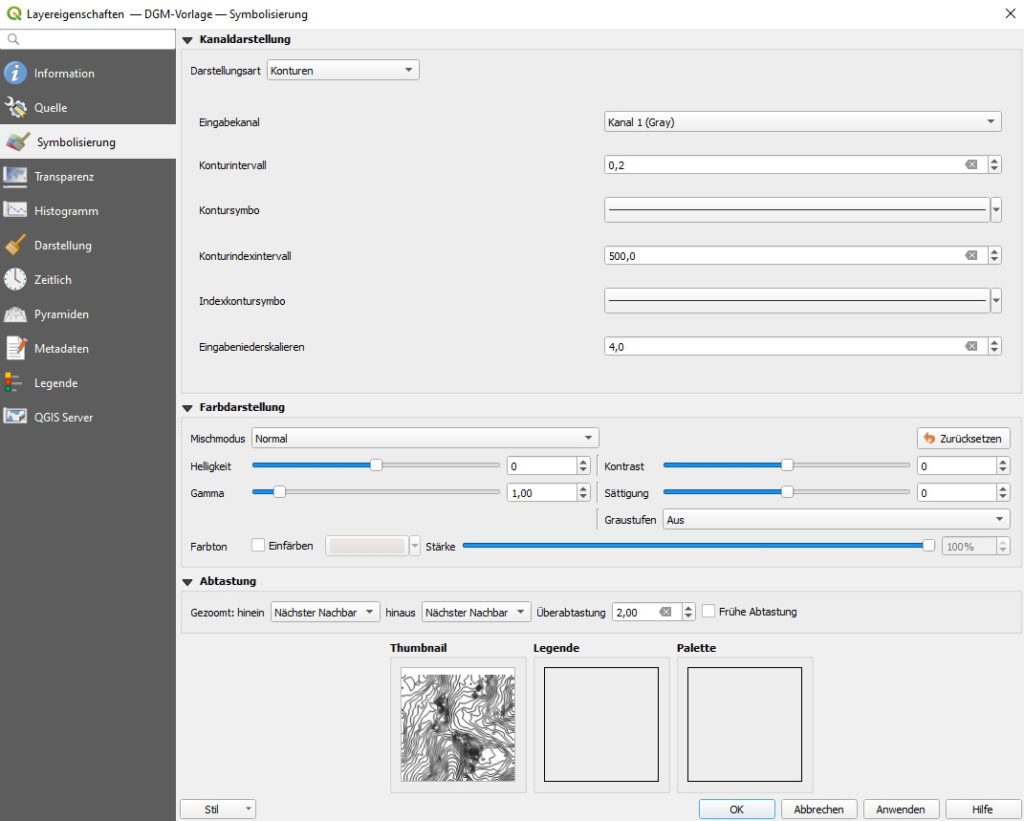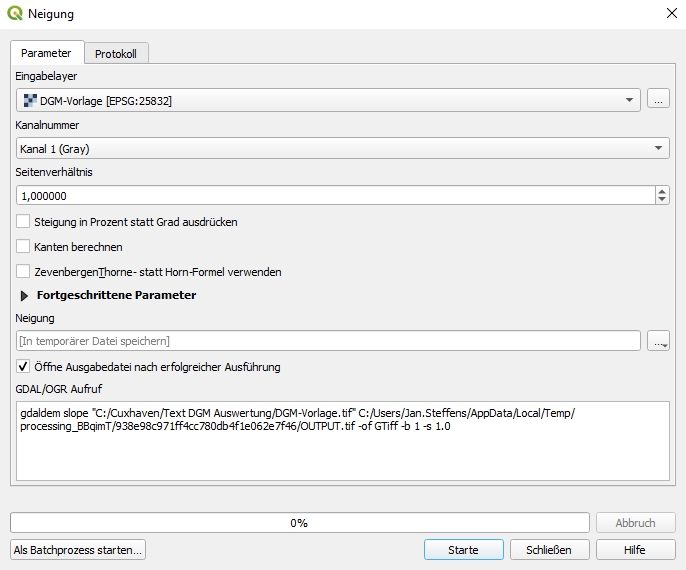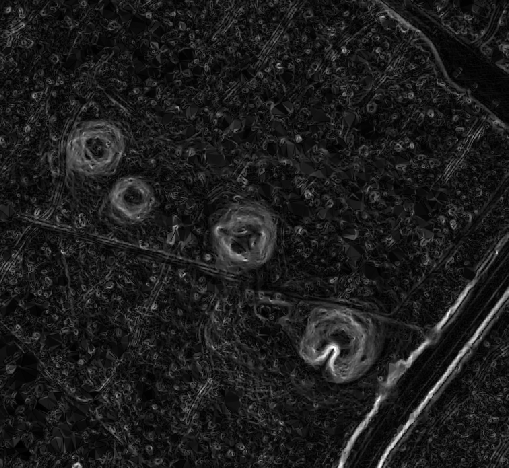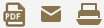Jan Steffens
DIE AUSWERTUNG VON DIGITALEN GELÄNDEMODELLDATEN IN QGIS
Dr. Jan Steffens arbeitet beim Niedersächsischen Landesamt für Denkmalpflege und widmet sich der Aufnahme der Archäologischen Baudenkmale im Landkreis Cuxhaven.
Inhalt
Einführung
Schummerung
Farbverläufe
Höhenprofile
Generieren von Höhenlinien
Neigung
Einführung
Die Arbeit mit digitalen Geländemodellen (DGM) hat sich in der Archäologie zu einer unverzichtbaren Hilfe bei der Erfassung und Untersuchung obertägig sichtbarer Bodendenkmäler entwickelt. Die entsprechenden Geländedaten liegen zumeist als GeoTIFF-Dateien vor. Hierbei handelt es sich um ein Rasterdatenformat, bei dem für jede Rasterzelle der Höhenwert gespeichert ist. QGIS bietet für solche Daten eine Reihe von Möglichkeiten zur Darstellung und Auswertung, von denen im Folgenden die wichtigsten vorgestellt werden sollen.
Schummerung
Digitale Geländemodelldaten werden meist als Schummerung dargestellt. Durch simulierten Lichteinfall und Schattenwurf entsteht für die eigentlich zweidimensionale Darstellung ein plastischer Effekt, der Höhenunterschiede deutlich hervortreten lässt.
Per Doppelblick auf den entsprechenden DGM-Layer lassen sich unter Layereigenschaften → Symbolisierung und nach der Auswahl von Schummerung als Darstellungsart die entsprechenden Einstellungen anpassen. Unter dem Menüpunkt Höhenlage besteht die Möglichkeit, den Einfallswinkel des Lichts zu bearbeitet und unter Azimut die Richtung des Lichteinfalls. Die Änderung des Z-Faktors kann dazu genutzt werden, eine Überhöhung zu erzeugen, die Reliefunterschiede noch deutlicher hervortreten lässt. Eigentlich dient der Z-Wert jedoch in erster Linie als Anpassungsfaktor für den Fall, dass in einem Layer die horizontalen X- und Y-Angaben eine andere Einheit aufweisen als die Höhenwerte, z. B. X- und Y-Angaben in Dezimalgraden oder in Fuß vorliegen, die Höhen hingegen in Metern. Für die jeweilige Situation geeignete Anpassungswerte lassen sich im Internet finden. Setzt man einen Haken im Feld Mehrere Richtungen, wird der unter Azimut angegebene Wert ignoriert und der Lichteinfall erfolgt aus mehreren Richtungen. Die Einstellung kann genutzt werden, wenn durch zu starken Schattenwurf einige Details nicht mehr gut erkennbar sind. Verschiedene Möglichkeiten zur farblichen Anpassung der Schummerung finden sich im Abschnitt Farbdarstellung.
Farbverläufe
Besonders kleine Höhenunterschiede lassen sich oft besser erkennen, wenn für die Darstellung eines DGMs statt einer Schummerung ein Farbverlauf gewählt wird. Die Wahl eines Farbverlaufes erfolgt unter Layereigenschaften → Symbolisierung.
Als Darstellungsart kann hier entweder Einkanalgraustufen oder Einkanalpseudofarben für farbliche Darstellungen gewählt werden. Bei Letzterem lässt sich unter dem Menüpunkt Farbverlauf die passende farbliche Abstufung wählen.
Um bei der Verwendung von Farbverläufen die beste Darstellung zu erreichen, kann es notwendig sein, geeignete Min und Max Werte in den Symbolisierungseigenschaften einzugeben. Hierfür müssen zuerst die minimalen und maximalen Höhenwerte (in Meter über NN) eines Fundstellenobjektes, z. B. einer Wurt oder eines Grabhügels, bzw. eines Geländebereiches ermittelt werden. Dies geschieht mit dem Objekte abfragen Werkzeug aus der QGIS-Symbolleiste (auch aufrufbar mit Strg+Umschalt+i).
Für die Abfrage muss in der Layeransicht das DGM ausgewählt sein, anschließend können in der Kartenansicht mit dem Objekte abfragen Werkzeug die Höhenwerte ermittelt werden, beispielsweise die Geländehöhen am Fuß und auf der Kuppe eines Grabhügels, die im Abfrageergebnisfenster angezeigt werden.
Um auch die unmittelbare Umgebung eines Objektes farblich passend darzustellen und hier nicht nur einfarbige Flächen zu erhalten, kann es sinnvoll sein, als Min und Max Werte nicht die ermittelten Höhenangaben anzugeben, sondern Werte, die leicht darüber und darunter liegen. Auf dem oben zu sehenden Screenshot wurden z. B. für Grabhügel, deren Höhenwerte von ca. 13 m ü. NN bis 17 m ü. NN reichen, die Werte 12 m und 18 m ü. NN eingetragen.
Schummerungen und Farbverläufe lassen sich kombinieren, indem man eine Kopie des DGM-Layers erstellt. Hierzu mit der rechten Maustaste auf den entsprechenden Layer klicken und aus der Liste die Funktion Layer duplizieren wählen. Der Layer mit dem Farbverlauf sollte nun über den Schummerungslayer gelegt werden. Unter Layereigenschaften → Transparenz lässt sich anschließend die Deckkraft des Farbverlauflayers verringern, sodass die darunter liegende Schummerung sichtbar wird.
Höhenprofile
Standardmäßig verfügt QGIS über kein vorinstalliertes Werkzeug zum Erstellen von Höhenprofilen. Das Werkzeug mit dem Namen Profile Tool muss erst im Menü Erweiterungen → Erweiterungen verwalten und installieren ausgewählt und installiert werden. Anschließend ist es im Menü Erweiterungen aufgeführt und in der Symbolleiste sollte das entsprechende Icon erscheinen.
Hat man das Profil-Werkzeug ausgewählt, erscheint das Profil-Fenster. Bevor ein Höhenprofil erstellt werden kann, muss in der Layeransicht erst das entsprechende DGM-Layer ausgewählt und dann auf die Schaltfläche Add Layer geklickt werden. Anschließend können in der Kartenansicht per Mausklick ein Anfangs- und ein Endpunkt der Profillinie gesetzt werden (Doppelklick zum Beenden). In der Diagrammansicht erscheint nun das Höhenprofil. Führt man den Mauszeiger entlang der Diagrammlinie, lassen sich für einzelne Positionen die Hoch- (Y) und Rechtswerte (X) anzeigen. Die jeweilige Position auf der Profillinie wird auch in der Kartenansicht markiert. Auf diese Weise lassen sich sehr genau Höhe und Ausdehnung von Fundstellenobjekten bestimmen.
Generieren von Höhenlinien
Höhenlinien, auch Isohypsen genannt, können eine weitere Hilfe bei der Auswertung von Geländemodelldaten sein. Die Generierung von detaillierten Höhenlinienmodellen ist mit einem vergleichsweise hohen Rechenaufwand verbunden und kann somit einige Zeit in Anspruch nehmen. Es empfiehlt sich deshalb, Höhenlinien nur für kleinere Bereiche zu erstellen, z. B. eine Gemarkung, ein Hügelgräberfeld oder eine einzelne Fundstelle. Hierfür muss gegebenenfalls erst einmal der betroffene Bereich aus dem DGM-Layer ausgeschnitten werden. Das Werkzeug hierfür findet sich in der Menüleiste unter Raster → Extraktion → Raster auf Ausdehnung zuschneiden.
Im Werkzeugmenü muss unter dem Punkt Eingabelayer der DGM-Layer ausgewählt werden. Bei Ausdehnung zuschneiden solltedie Funktion Ausdehnung auf Kartenausschnitt wählen genommen werden (hierfür auf das Feld …ˇklicken). Anschließend kann in der Kartenansicht ein Auswahlrechteck um den betreffenden Bereich gezogen werden. Weitere Eingaben sind nicht nötig. Der Ausschnitt kann als temporäre Datei gespeichert werden, falls er später nicht mehr benötigt wird.
Im nächsten Schritt erfolgt die Erstellung des eigentlichen Höhenlinienmodells. Das Werkzeug findet sich im Menü
Raster → Extraktion → Konturen.
Unter Eingabelayer muss der zuvor erstellte Ausschnitt aus dem DGM gewählt werden. Unter Intervall zwischen Konturlinien kann der Abstand zwischen den Höhenlinien festgelegt werden. Bewährt haben sich bei Grabhügeln z.B. Werte zwischen 10 und 20 cm. Diese sind in dem entsprechenden Feld folgendermaßen anzugeben:
10 cm = 0,100000
20 cm = 0,200000
Wird das Höhenlinienmodell für ein größeres Gebiet erstellt, z. B. eine Gemarkung, sollte das Intervall nicht zu klein gewählt werden, da die Datei sonst sehr groß wird und die Berechnung entsprechend lange dauert.
Unter Konturen sollte abschließend noch der Speicherort angegeben werden. Als Dateiformate können shp oder gpkg gewählt werden. Bei shp-Dateien kann bei größeren Gebieten die Meldung erscheinen, dass das Dateilimit von 2 GB überschritten wurde. QGIS kommt auch mit größeren shp-Dateien zurecht, es kann aber eventuell zu Problem kommen, wenn die Daten später in anderen Programmen genutzt werden sollen.
Farbe und Dicke der Konturlinien können für den erstellten Höhenlinienlayer unter Layereigenschaften → Symbolisierung angepasst werden.
In neueren QGIS-Versionen besteht inzwischen auch die Möglichkeit, Höhenlinien direkt über die Einstellungen in den Eigenschaften eines DGM-Layers zu erzeugen, wenn unter Layereigenschaften → Symbolisierung beim Punkt Darstellungsart der Eintrag Konturen ausgewählt wird. Auch in diesem Fall sollte bei der Verwendung von niedrigen Konturlinienintervallen zuerst ein kleinerer Bereich aus einem größeren DGM ausgeschnitten werden, da es ansonsten zu Fehlermeldungen kommen kann.
Neigung
Mit einer Darstellung der Hangneigung lassen sich häufig ebenfalls sehr gute Ergebnisse erzielen, z. B. wenn es um die Identifikation nur noch schlecht erkennbarer Grabhügel geht. Das entsprechende Werkzeug findet sich im Menü Raster → Analyse → Neigung. Wie schon beim Erstellen von Konturen, ist es eventuell notwendig, zuerst einen kleineren Bereich aus dem DGM-Layer auszuschneiden.
In den Einstellungen des Neigungswerkzeuges können nach der Wahl des entsprechenden Eingabelayers und des Speicherortes für die fertige Datei die übrigen Voreinstellungen übernommen werden.,
Das Endergebnis ist eine Graustufen-Darstellung. Je stärker die Hangneigung, umso heller werden die entsprechenden Bereiche dargestellt.
Anzumerken ist, dass im generierten Layer die ursprünglichen Geländehöheninformationen in den einzelnen Rasterzellen nicht mehr vorhanden sind, sondern durch die Hangneigungswerte ersetzt wurden. Anhand eines Neigungslayers lassen sich somit keine Höhenwerte abrufen oder Höhenprofile erstellen. (Jan Steffens)