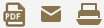PUBLIKATIONEN AUS ISSUU HERUNTERLADEN
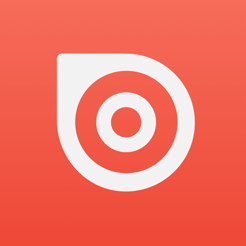
Publikationen auf Issuu
Auf der Internetseite des Onlinedienstes Issuu, der seit 2007 im Netz ist, kann man kostenlos Magazine, Flyer, Poster oder sonstige Druckerzeugnisse veröffentlichen. Hierunter ist auch eine Reihe von numismatischen Publikationen zu finden und hierzu zählen in erster Linie Auktionskataloge. Diese können auf der Website eingesehen und „durchgeblättert“ werden. Allerdings muss man sich zunächst anmelden und ein Konto bei Issuu eröffnen, bevor man diesen Dienst nutzen kann. Dabei entscheidet der Anbieter, ob diese Veröffentlichungen von den Nutzern auch heruntergeladen werden sollen. Die meisten Anbieter haben die Möglichkeit des Downloads jedoch vorgesehen.
Im Folgenden soll nun für das Betriebssystem Windows 10 gezeigt werden, wie Sie auch Veröffentlichungen herunterladen können, die nicht direkt via „download“ zur Verfügung stehen. Um zu demonstrieren wie der download von statten geht, habe ich den Katalog von Triton XV aus dem Jahre 2011 gewählt, in dem ein Teil der Sammlung BCD, zum Verkauf angeboten wurde.
Zunächst den Katalog in Issuu suchen, in dem der Titel in den Suchschlitz eingegeben wird.
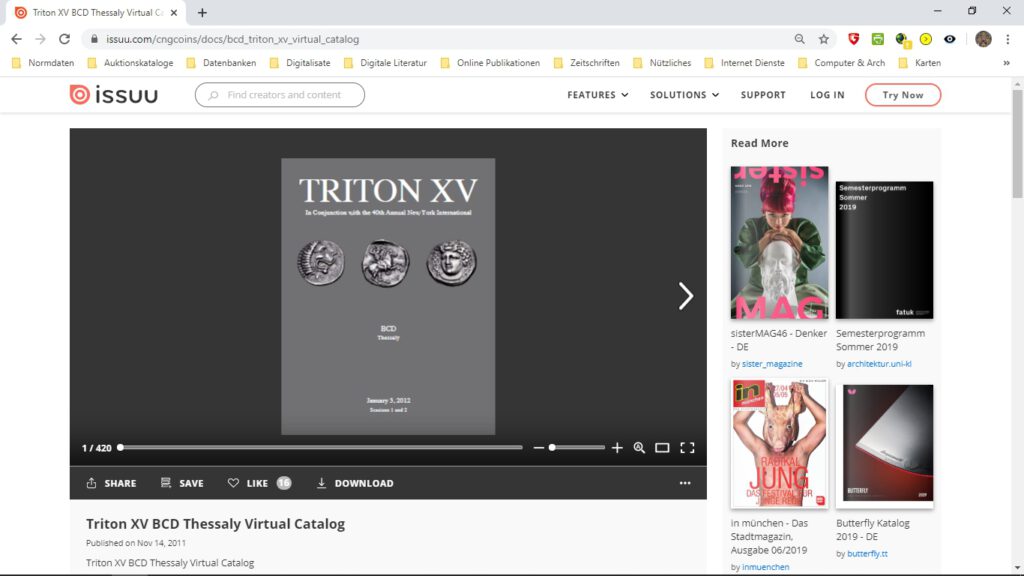
Wird in der Menüleiste die Option „↓ DOWNLOAD“ gewählt, …..
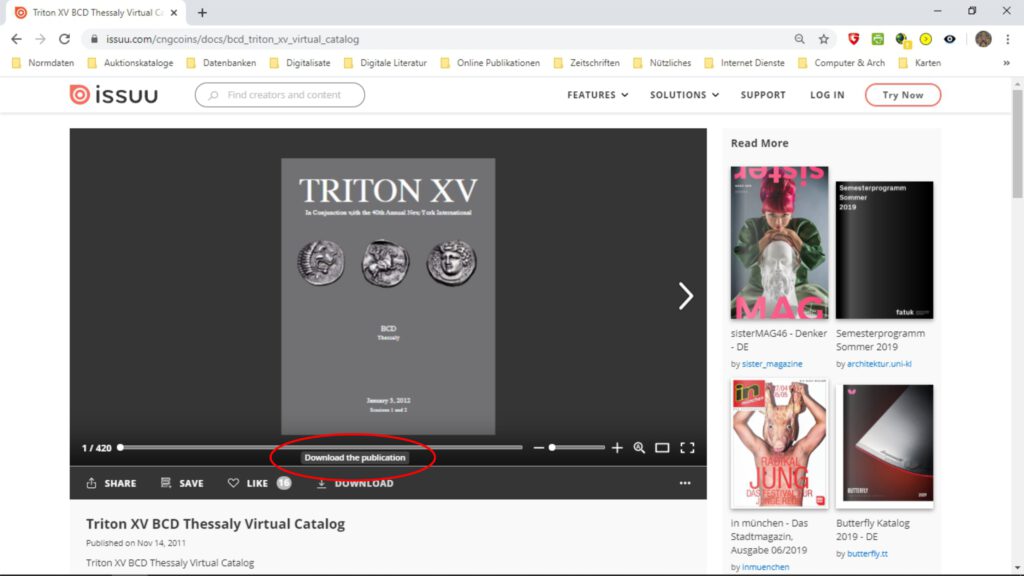
So erscheint der Hinweis „Download the publication“ und es öffnet sich das Fenster, in dem der voreingestellten Downloadordner angegeben ist. Der Katalog wird nun in diesem Verzeichnis abgespeichert.
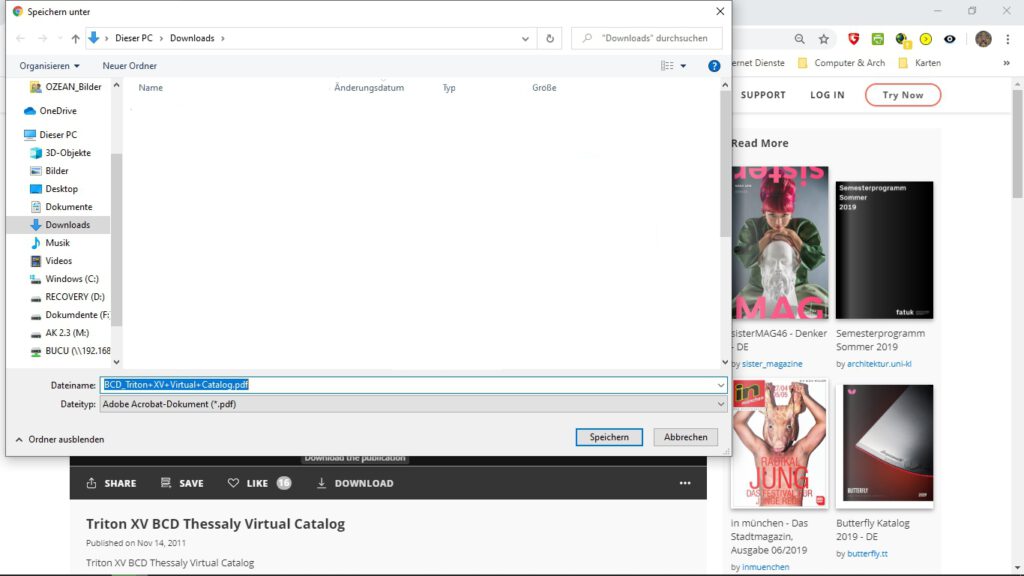
Nicht immer steht die Publikation zum direkten download bereit, wie etwa der Katalog der Firma Firma Sedwick (https://issuu.com/sedwickcoins/ docs/sedwick_auction20) verdeutlicht.
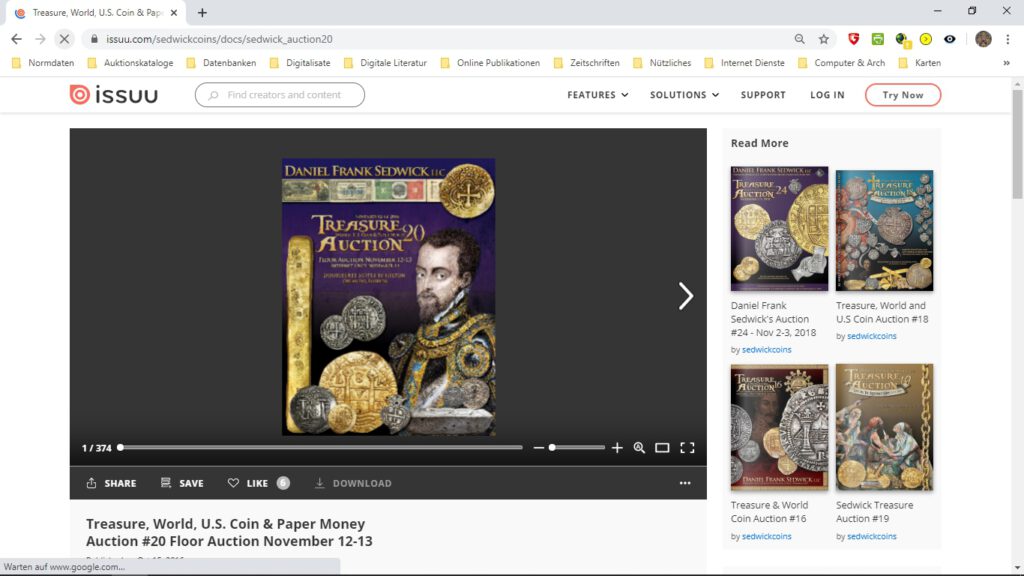
So erscheint beim Versuch die angebotenen Materialien herunterzuladen der Hinweis: „The publisher chose not to allow downloads for this publication“.
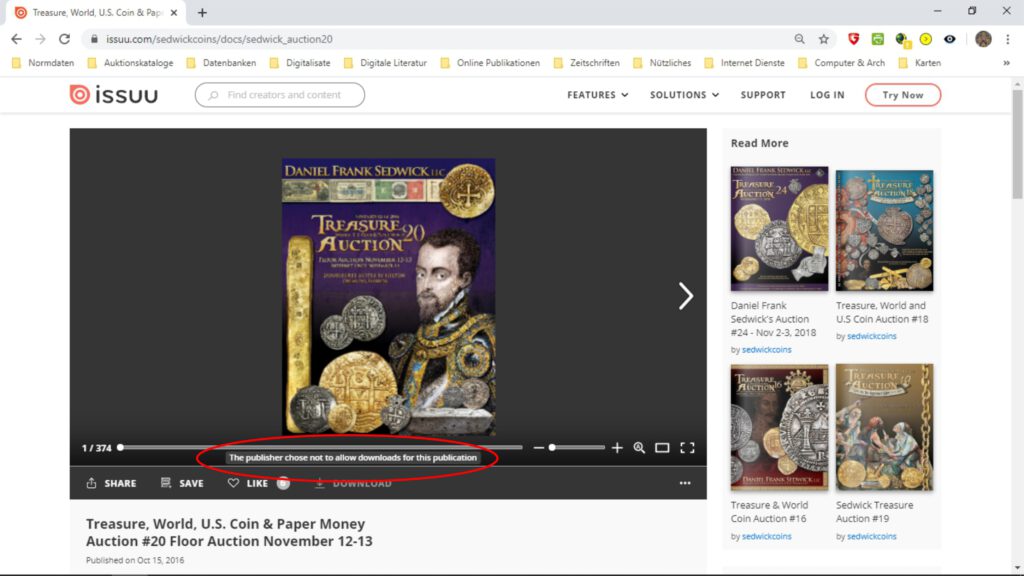
Präziser müsste die Ansage aber lauten: „The publisher chose not to allow downloads for this publication via download button”. In Issuu sind die Seiten der Dokumente als jpg-Dateien abgelegt. Im frei zugänglichen HTML-Quelltext ist der link zu diesen sichtbar. Dazu einfach mit der Maus rechts auf den Bildschirmrand drücken und Seitenquelltext anwählen.
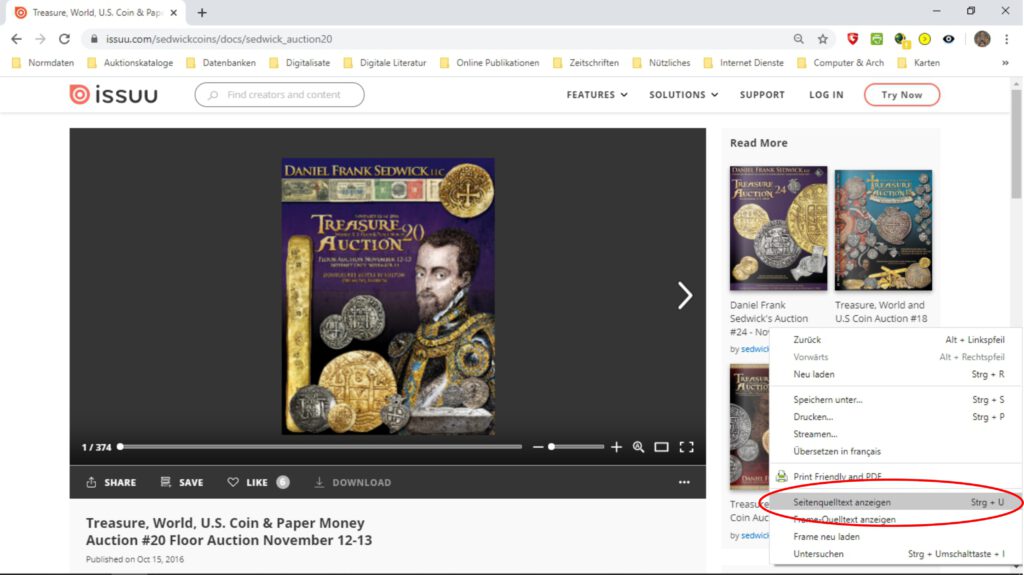
Im aufgeführten Beispiel lautet die Zeile: <link rel=”image_src” type=”image/jpeg” href=”https://image.isu.pub/161015194047-36f99b03268a6aebc889112b45a6487f/jpg/page_1.jpg” />.
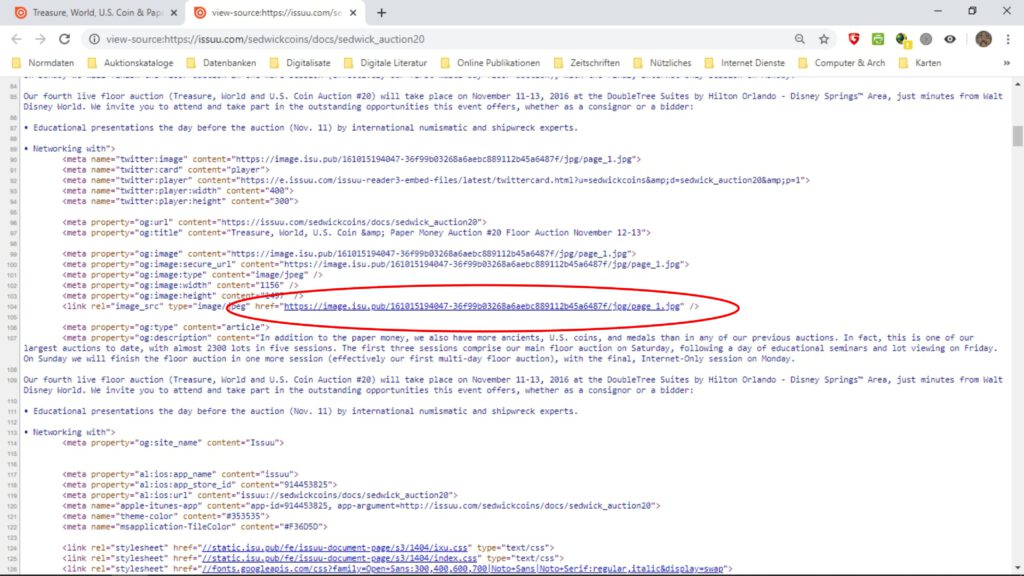
Ist man sich nicht sicher, ob die richtige Zeile erwischt wurde, so kann man die Adresse einfach in eine Suchmaschine eintippen. Zeigt sich die Seite, ist die Adresse richtig, wird sie nicht eingeblender, stimmt etwas nicht. Wird in eine Suchmaschine die Adresse https://image.isu.pub/161015194047-36f99b03268a6aebc889112b45a6487f/jpg/page_1.jpg eingegeben, so erscheint die erste Seite des Kataloges. Wird etwa im letzten Teil der Adresse die Angabe „page_1“ in „page_14“ geändert, also https://image.isu.pub/161015194047-36f99b03268a6aebc889112b45a6487f/jpg/page_14.jpg geschrieben, so ist die Seite auf dem Bildschirm, die in dieser Publikation als „page 14“ benannt ist, sichtbar.
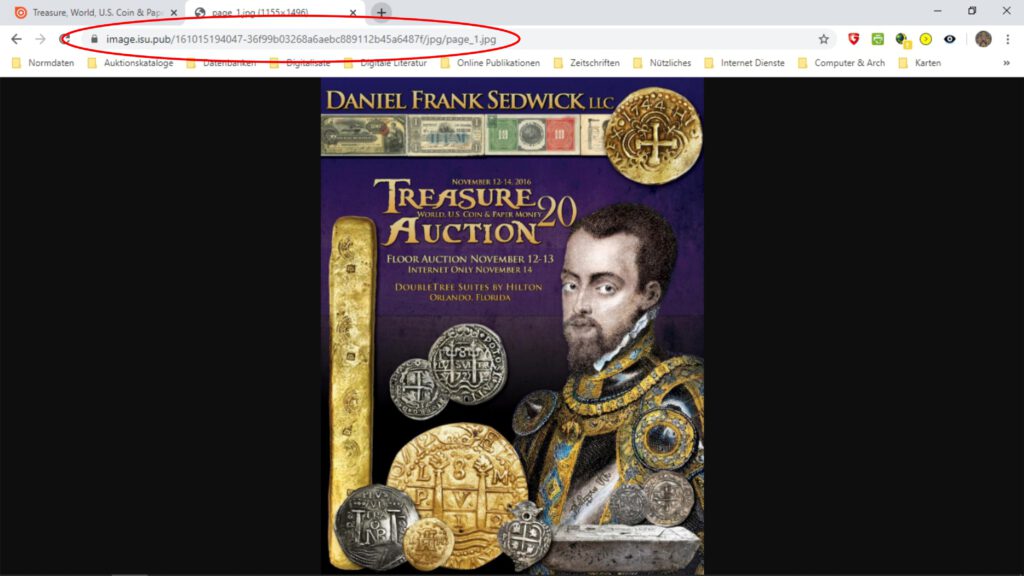
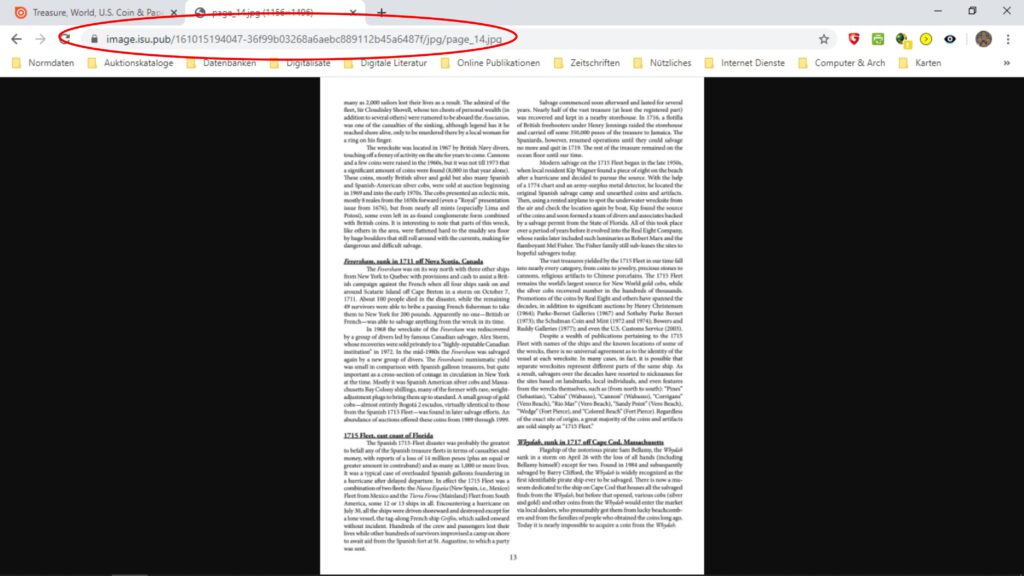
Download mit „Descargar libros desde Issuu”
Es müssen also „nur“ alle Bilder oder die gewünschte Anzahl davon einzeln herunter geladen werden, da ja in Issuu selbst diese Möglichkeit nicht voreingestellt ist. Dies kann der Nutzer auf händische Art selbst erledigen oder als Strafarbeit für die aufmüpfigen Kinder vergeben. Einfacher ist es jedoch, die Aufrufe der Seiten und das Download zu automatisieren. Für issuu gibt es eine Vielzahl von Programmen, die diese Arbeit erledigen. Mit Stichworten wie „download from issuu“ werden diese aufgelistet. Allen ist gemeinsam, dass die URL und die Seitenzahl eingegeben werden müssen. Ich selbst verwende das spanische Programm „Descargar libros desde Issuu“ (http://utilidades.gatovolador.net/issuu/). Es enthält keine Werbung und ist kostenlos.
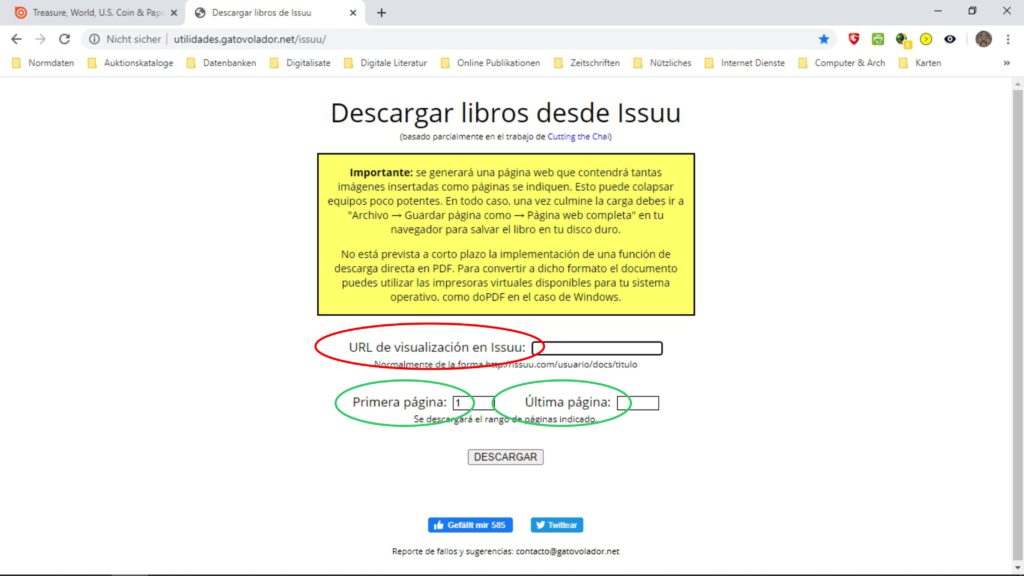
Die benötigten Angaben zu Seitenzahl und URL werden bei der Publikation angezeigt. Am linken Seitenrand ist die Anzahl der Seiten verzeichnet. In diesem Fall hat die Publikation 374 Seiten.
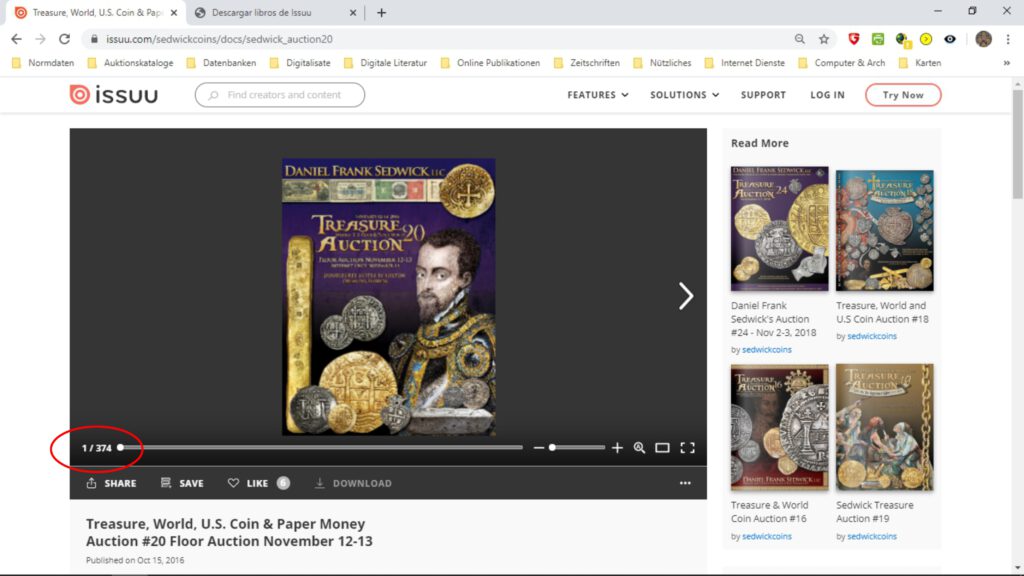
Um deren URL zu erhalten, wird im Menü „SHARE“ angeklickt. Es öffnet sich ein neues Fenster, in dem über den Icons mit den Social Media die https-Adresse angezeigt wird. Mit „COPY“ wird diese in die Zwischenablage kopiert.
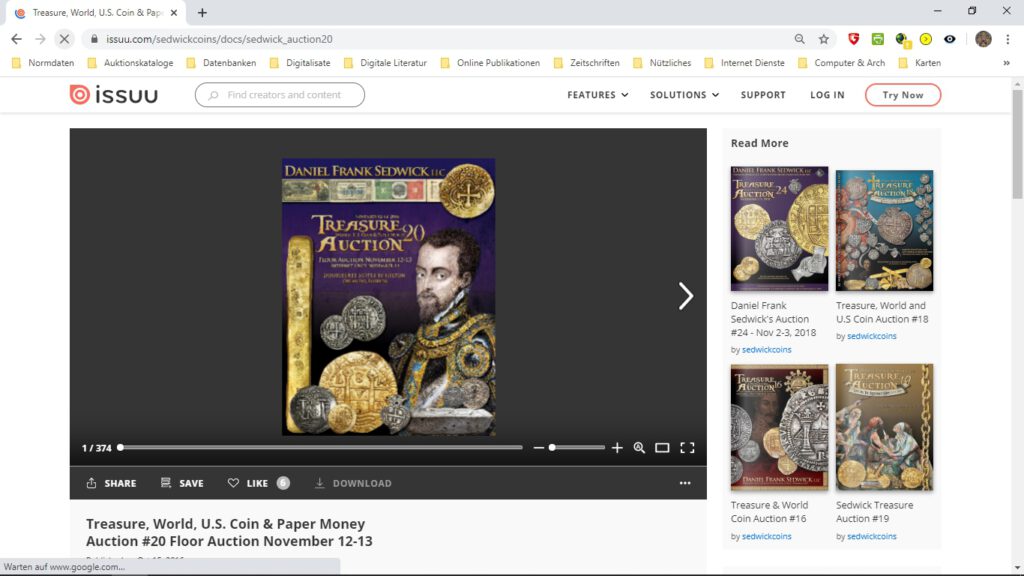
Nach erfolgter Ablage wird „COPIED“ angezeigt.
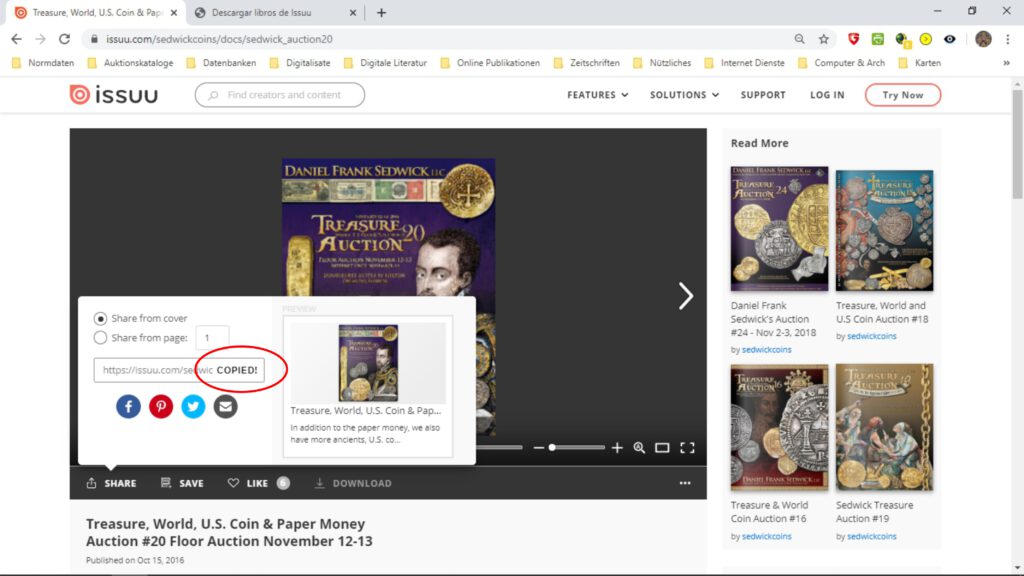
Nun wird „Descargar libros desde Issuu“ geöffnet und in den Schlitz „URL de visualización en Issuu“ die Url aus der Zwischenablage mit paste (die Tasten strg und v gleichzeitig drücken) eingefügt. In den Schlitzen der nachfolgenden Zeile wird die Anzahl der Seiten, die heruntergeladen werden sollen, vermerkt. In unserem Fall sollen alle 374 Seiten heruntergelanden werden. Danach wird mit „Descargar“ der Downloadvorgang gestartet.
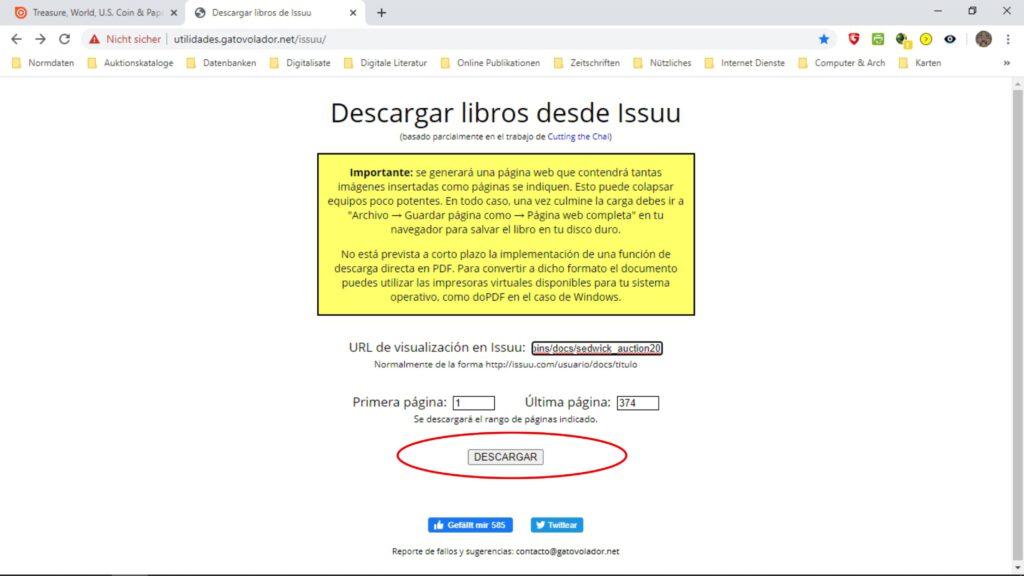
Bei einer stabilen und schnellen Internetverbindung erscheint die Seite nach kurzem.
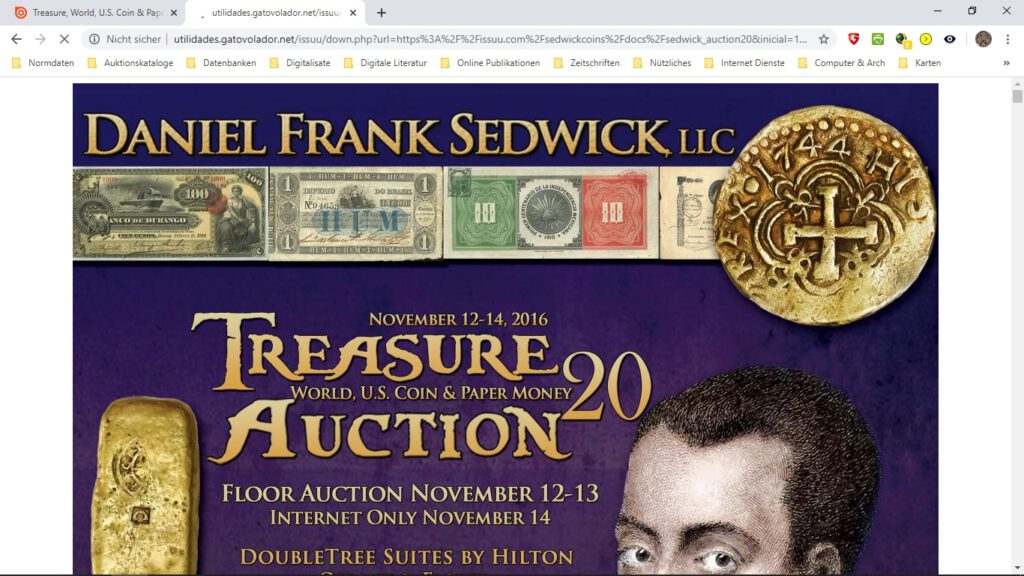
Nachdem die Seiten heruntergeladen wurden, können sie mit dem Drucker in ein pdf umgewandelt werden. Dazu bis zur letzten Seite nach unten scrollen und durch Klicken mit der rechten Maustaste ein Fenster öffnen und dann die Option „Drucken …“ auswählen.
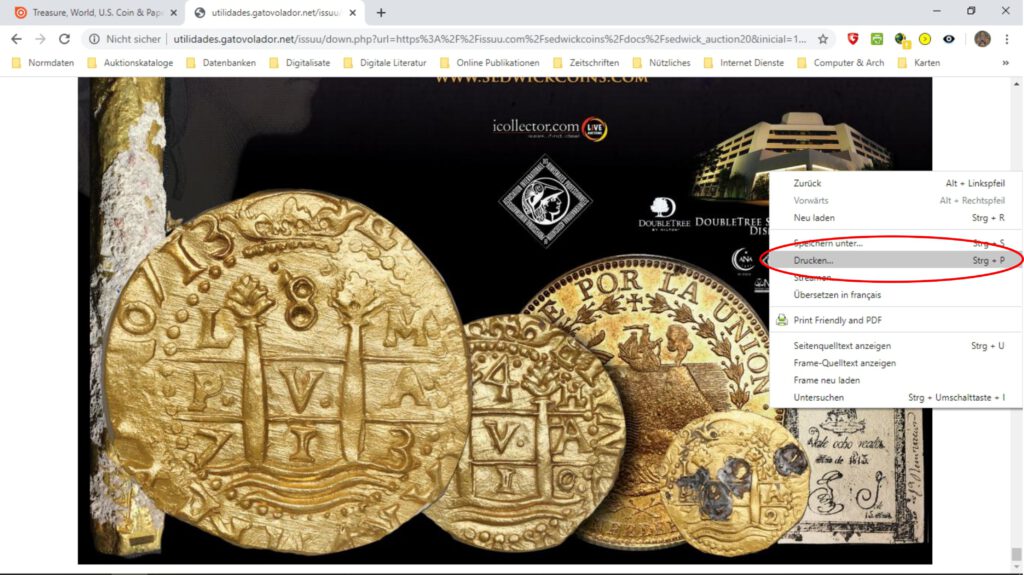
Ein neues Fenster tut sich auf und im oberen Schlitz wird „Als Pdf speichern“ angeklickt. Der virtuelle Drucker wandelt das Ganze nun in ein pdf um.
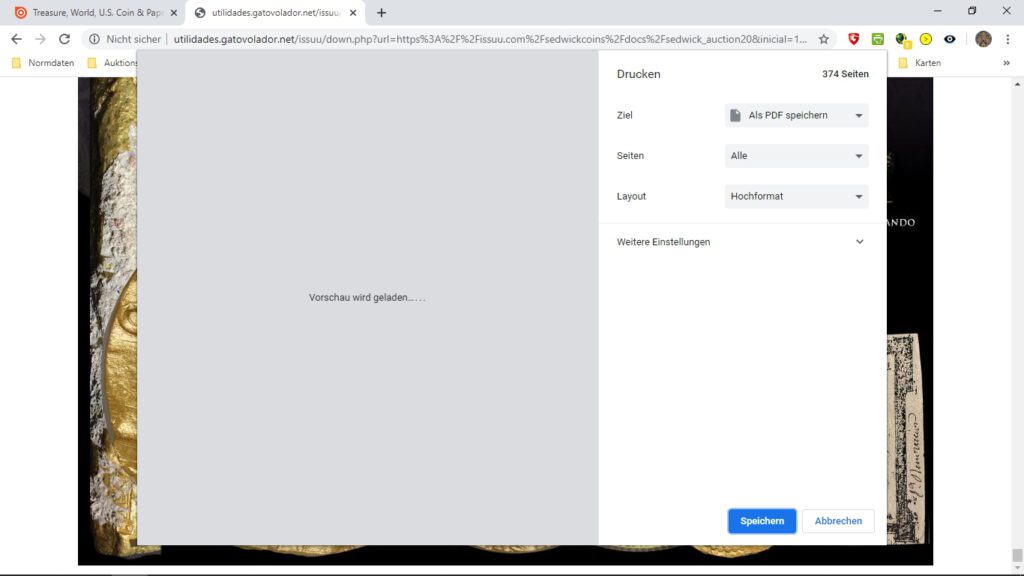
Im vorliegenden Beispiel wurden die Standardeinstellungen im Format A4 beibehalten.
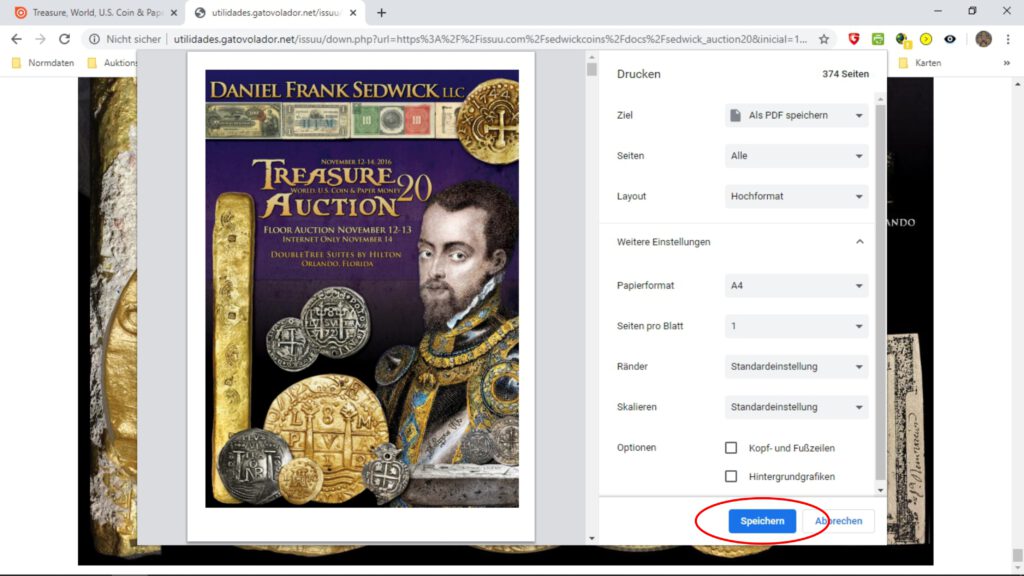
Abschließend wird „Speichern“ ausgewählt und die Publikation in dem Ordner, der für den Download vorgesehen ist, mit einem zu wählenden Namen, in diesem Fall „Sedwick, Auction 20_2016.pdf“, gespeichert.
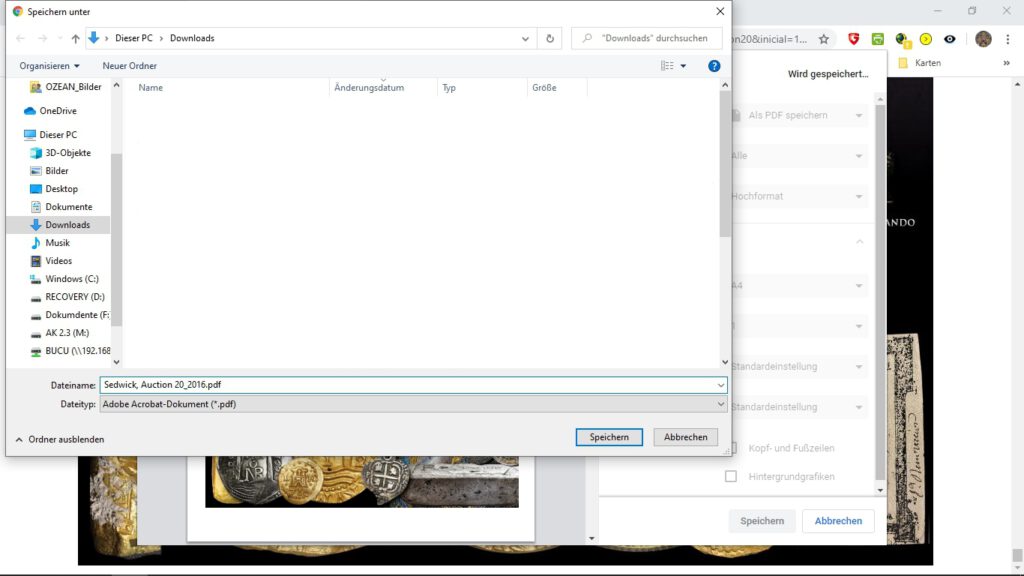
Als letzten Schritt kann man das Pdf bearbeiten, die Seitenränder abschneiden und den Text mit OCR lesbar machen. Siehe dazu meine Bemerkungen am Ende des nächsten Kapitels.
Herunterladen mit CURL
CURL ist eine open source Anwendung, die ab Windows 10-1803 zum Lieferumfang dazu gehört. Es handelt sich um ein Tool für den automatischen Transfer von Daten über verschiedene Protokolle wie etwa http. Die neuste Version ist unter https://curl.haxx.se/windows/ abrufbar (nicht jeder User lässt seine Windows-Version automatisch updaten).
CURL legt die Dateien in dem Verzeichnis ab, von dem aus es gestartet wurde. Am einfachsten legt man daher einen Ordner „CURL“ im Laufwerk „C“ an. Wenn man wenig bis keine Erfahrung mit dem Aufrufen und Ausführen von Befehlen in der Powershell / Eingabeaufforderung hat, schreibt man am besten den Befehl in einem Textprogramm und kopiert dann die Zeile in die Powershell / Eingabeaufforderung mit copy and paste (zum Ausschneiden den Text markieren und die Tasten strg und c gleichzeitig drücken; zum einfügen die Tasten strg und v gleichzeitig drücken).
Um die Powershell / Eingabeaufforderung zu öffnen, klicke man mit der rechten Maustaste auf das Windows-Symbol und wähle in der Liste „Eingabeaufforderung“ bzw. „Eingabeaufforderung (Administratior)“.
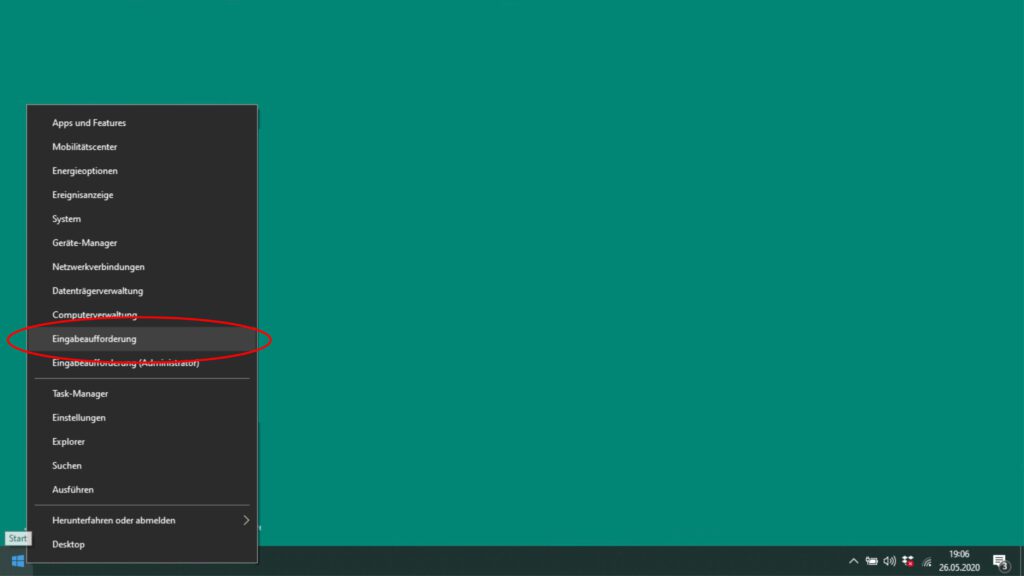
Es erscheint das schwarze Fenster mit der Powershell / Eingabeaufforderung. Hier wechselt man in das Verzeichnis C:\CURL. Dies geschieht mit dem Befehl „cd“ (= change direktory). Also : cd C:\CURL. Alles was CURL nun macht, wird in dem Ordner C:\CURL abgelegt.
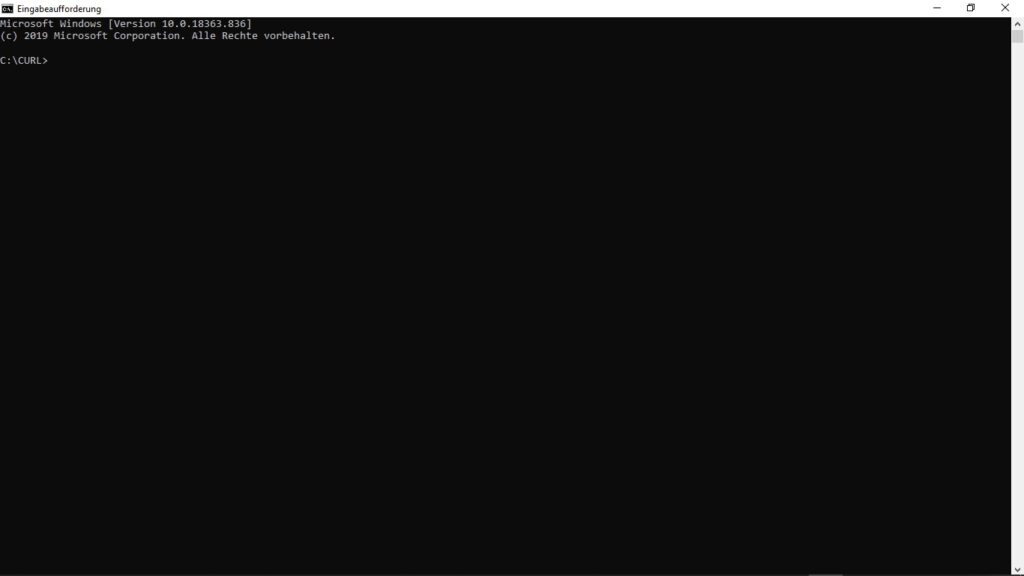
Der Befehl für das automatische Downloaden hat mehrere Komponenten
curl https://image.isu.pub/161015194047-36f99b03268a6aebc889112b45a6487f/jpg/page_[1-374].jpg -o #1_Sedwick.jpg
Programm: curl
Adresse der Seite: https://image.isu.pub/161015194047-36f99b03268a6aebc889112b45a6487f/jpg/page_.jpg
Anzahl der Seiten, die heruntergeladen werden sollen: [1-374]
Art der Ausführung: -o
Fortlaufende Nummerierung der Seiten und deren Bildformat: #1_ .jpg
Name der Datei: Sedwick
Es wird also diese Zeile in die Powershell / Eingabeaufforderung geschrieben oder kopiert:
curl https://image.isu.pub/161015194047-36f99b03268a6aebc889112b45a6487f/jpg/page_[1-374].jpg -o #1_Sedwick.jpg
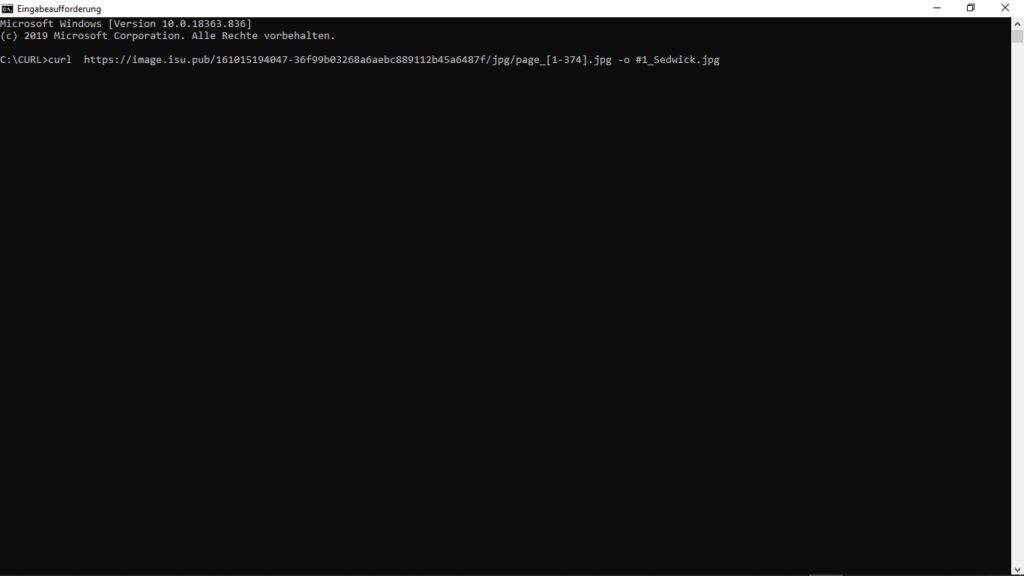
Danach wird durch Drücken der Taste “Enter” der Prozess gestartet. Im Fenster ist nun der Ablauf des Downloads zu beobachten. Nach Beendigung des Vorgangs das Fenster durch Anklicken des „X“ schließen.
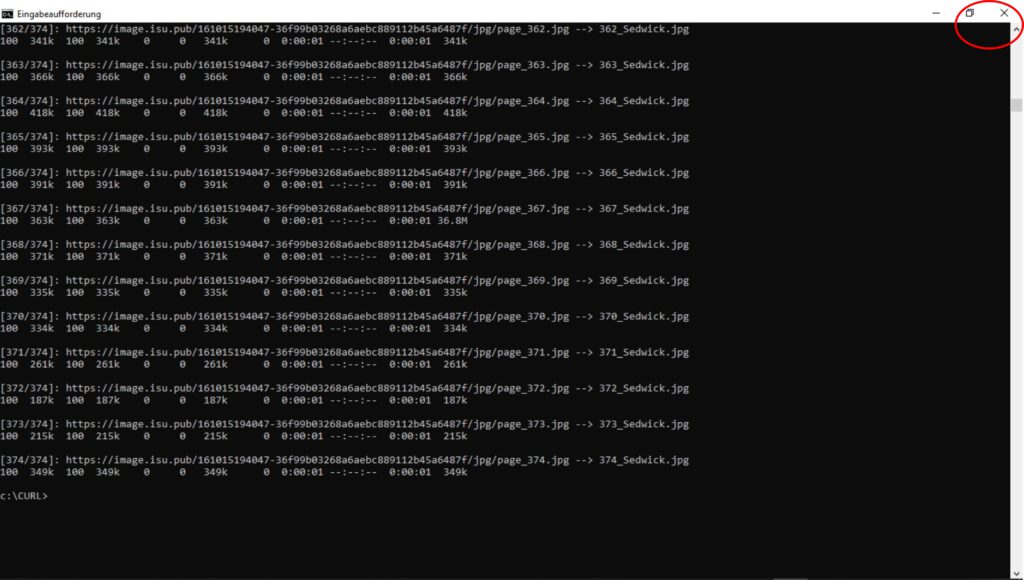
Die Dateien liegen nun im Verzeichnis C:\CURL und können weiter verarbeitet werden.
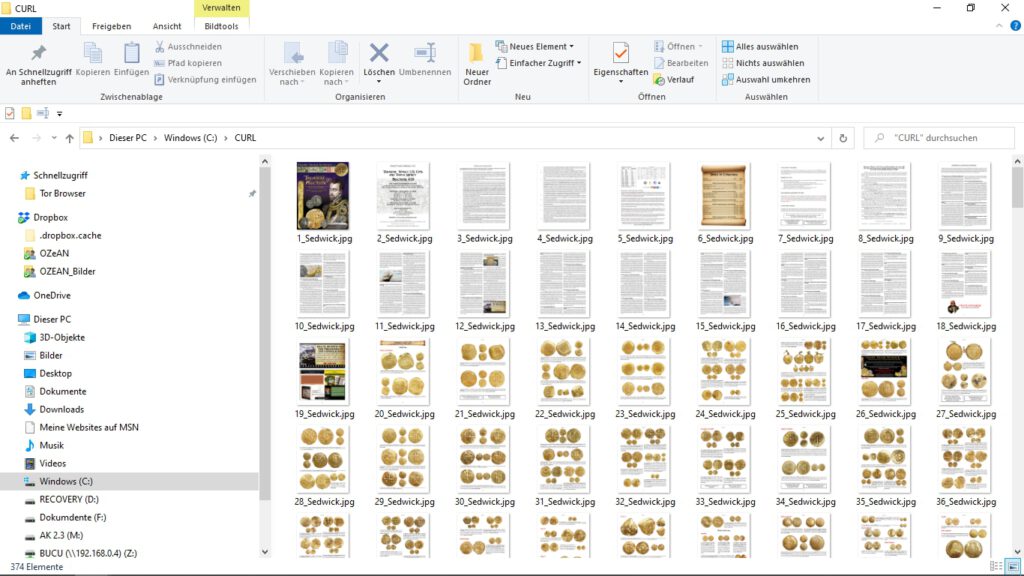
Die Umwandlung kann etwa mit Adobe Acrobat Pro (heute Adobe DC) erfolgen. Günstiger ist PDF24 Creator, eine Freeware der Firma geek Software; allerdings ist es vergleichsweise zeitaufwendig mehrere, größere pdf-Dateien zusammenzufügen. Mit dieser Software können die Seiten auch beschnitten und gedreht werden.
Achtung: PDF24 Creator kann leicht mit PDF-Creator oder PDFCreator verwechselt werden! Von der Benutzung beider Programme rate ich dringend ab. Ich empfehle auch Programme generell nur von der Seite des Herstellers herunterzuladen.
Für Hinweise, Hilfestellung und Unterstützung bei der Erstellung dieses Tutorials danke ich Anke Matthes (Hannover). (uw)
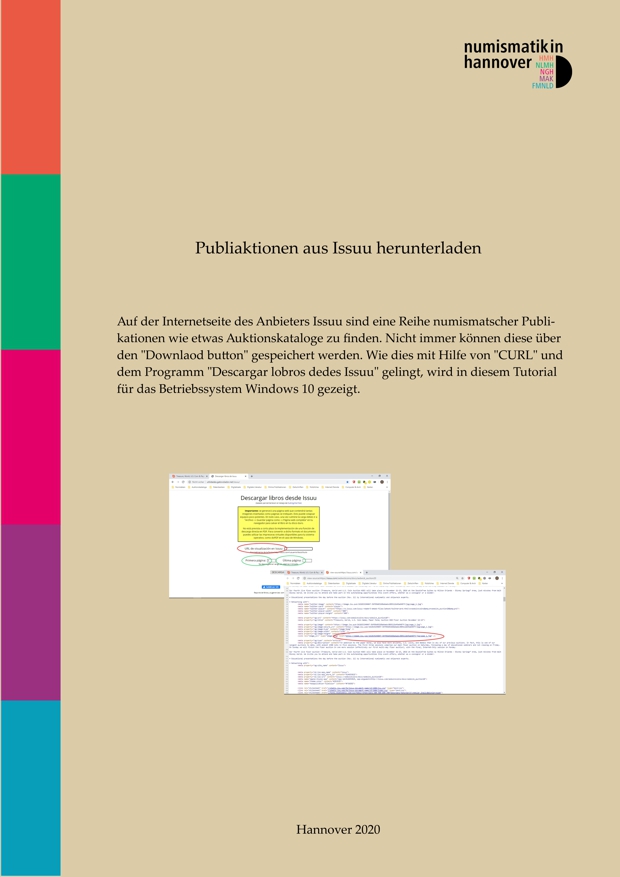
/
Hier können Sie dieses Tutorial als layoutetes Pdf herunterladen.