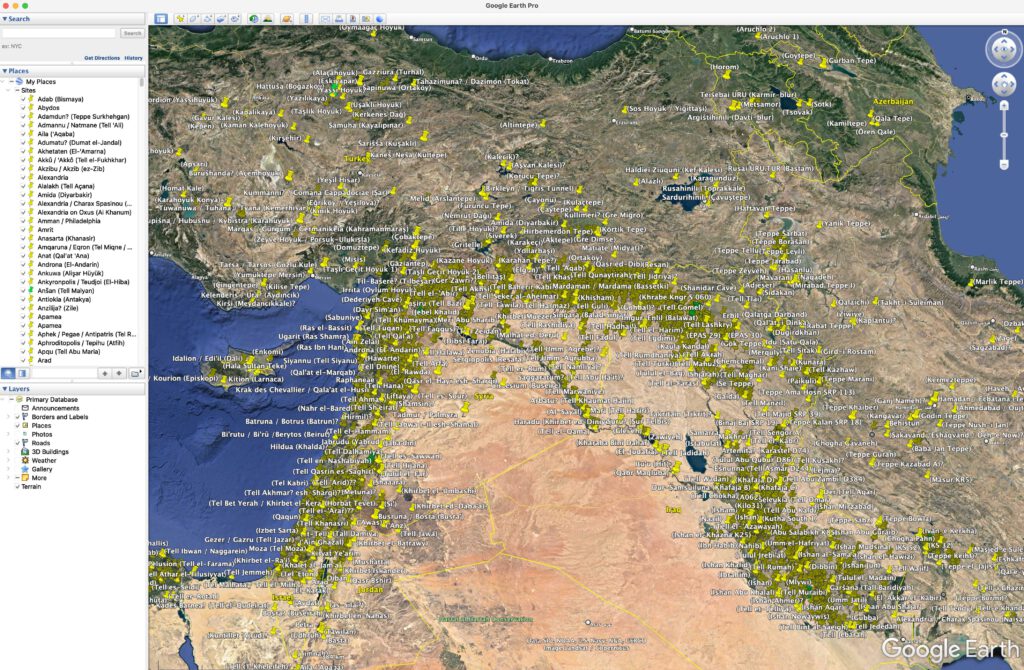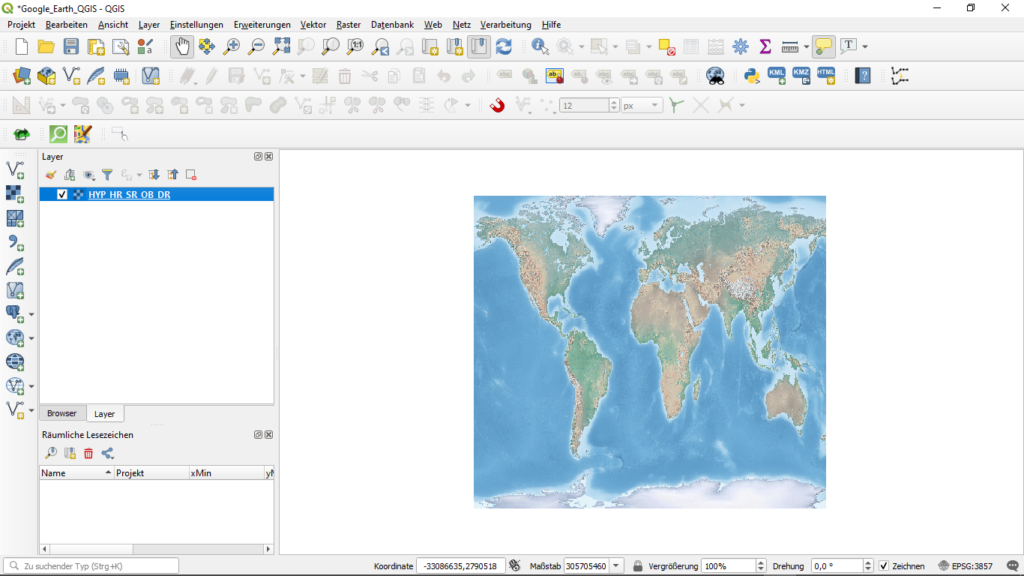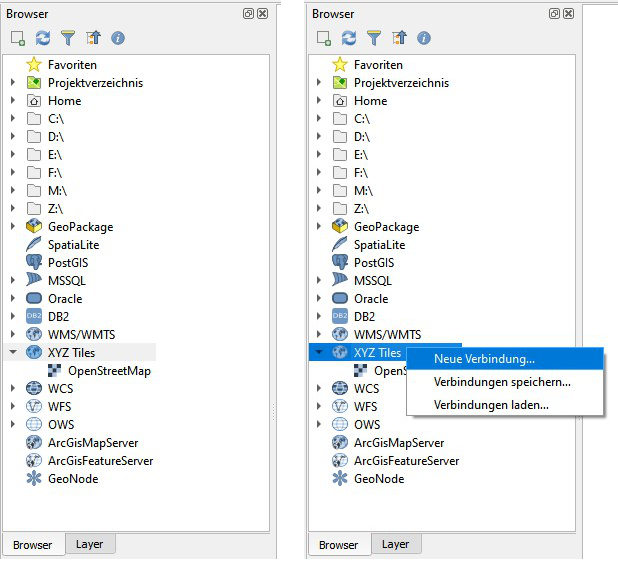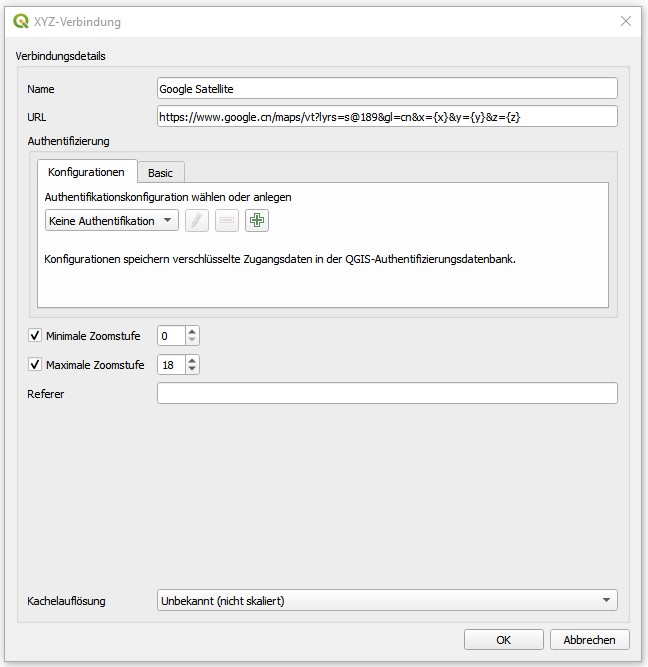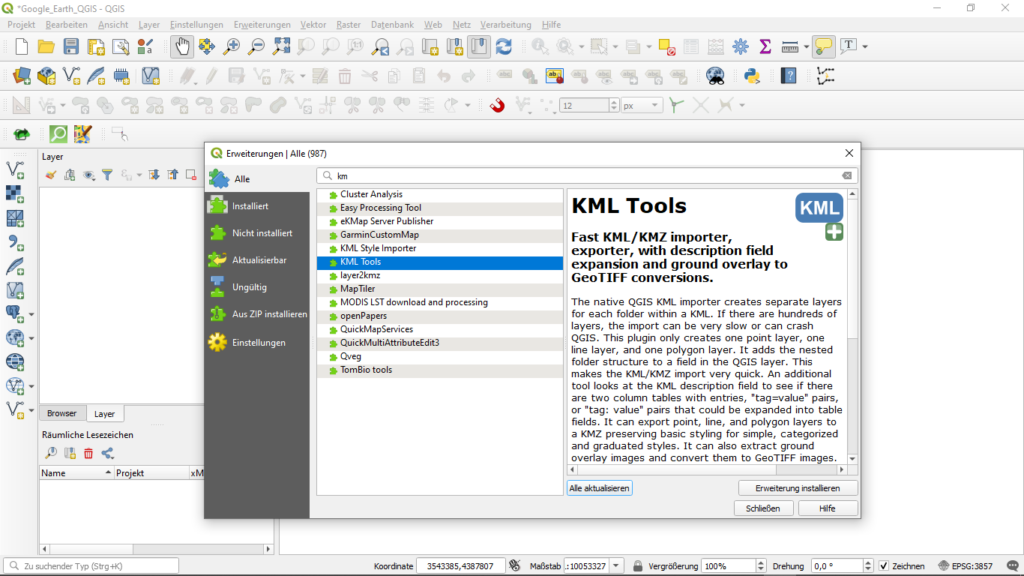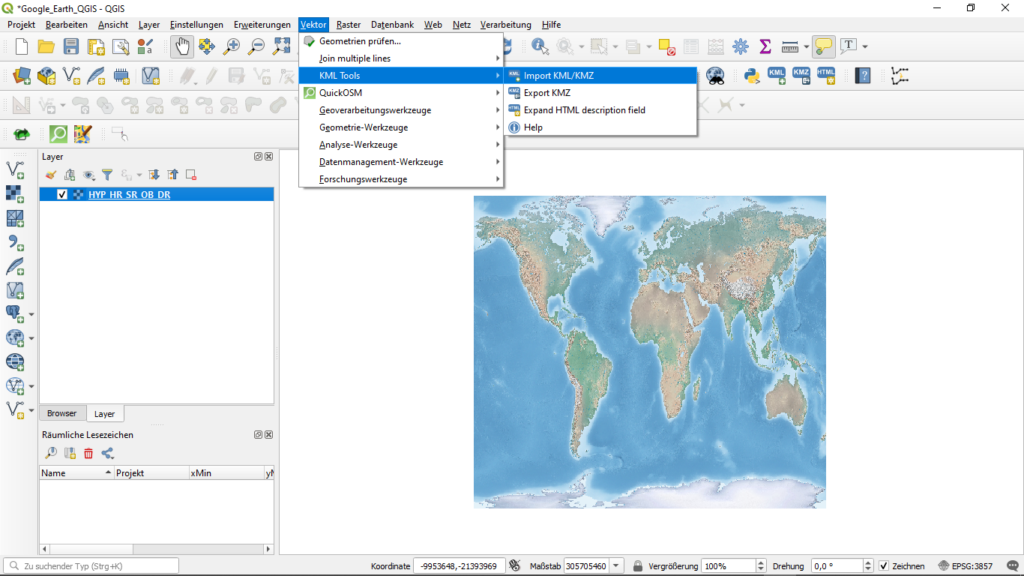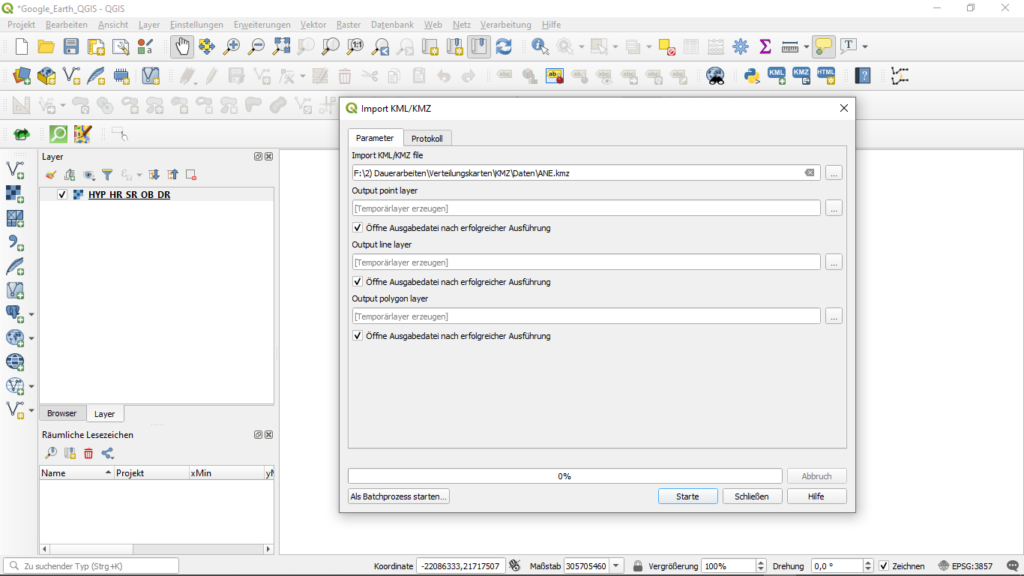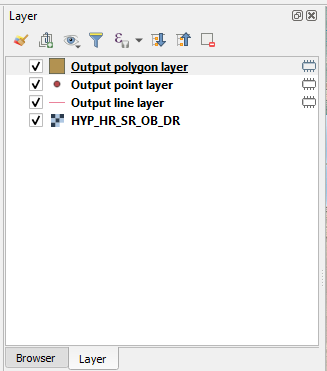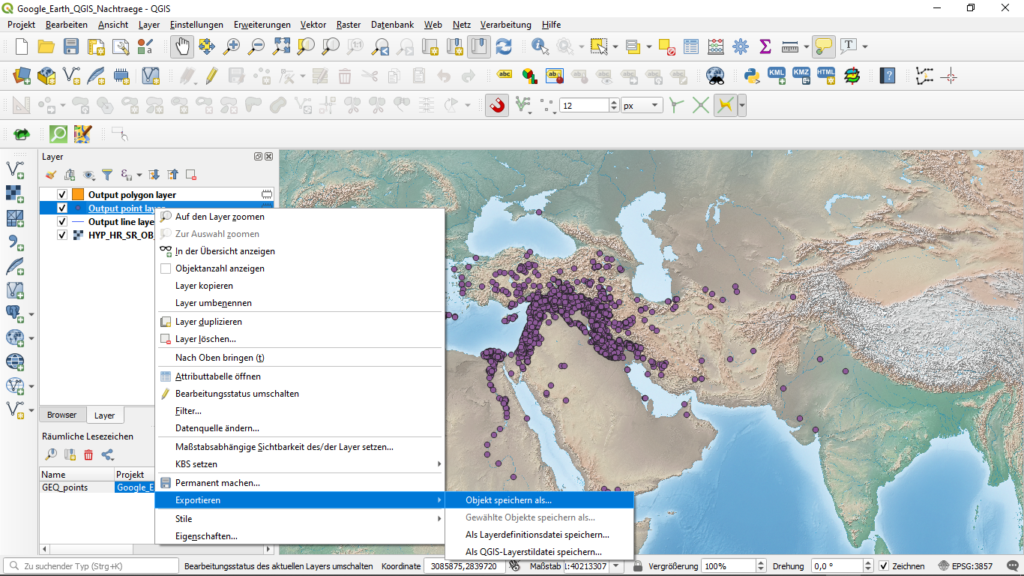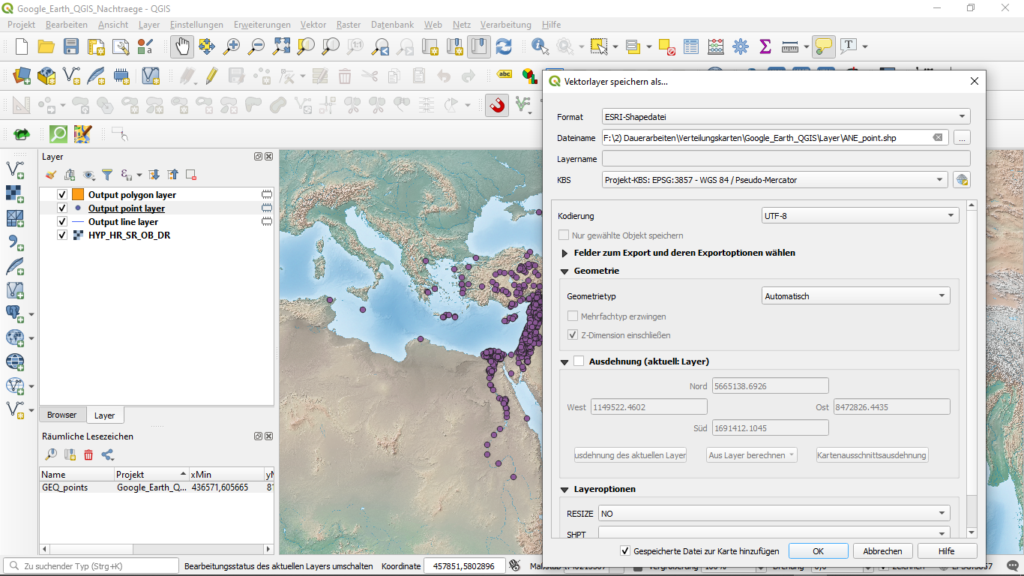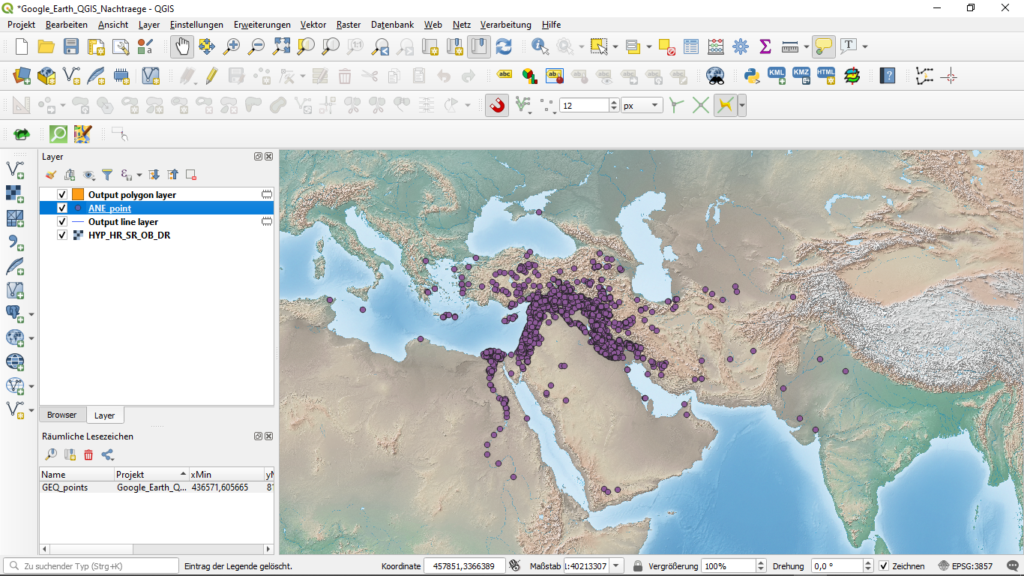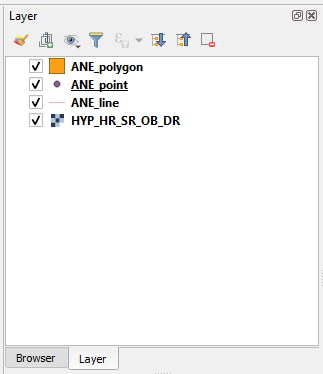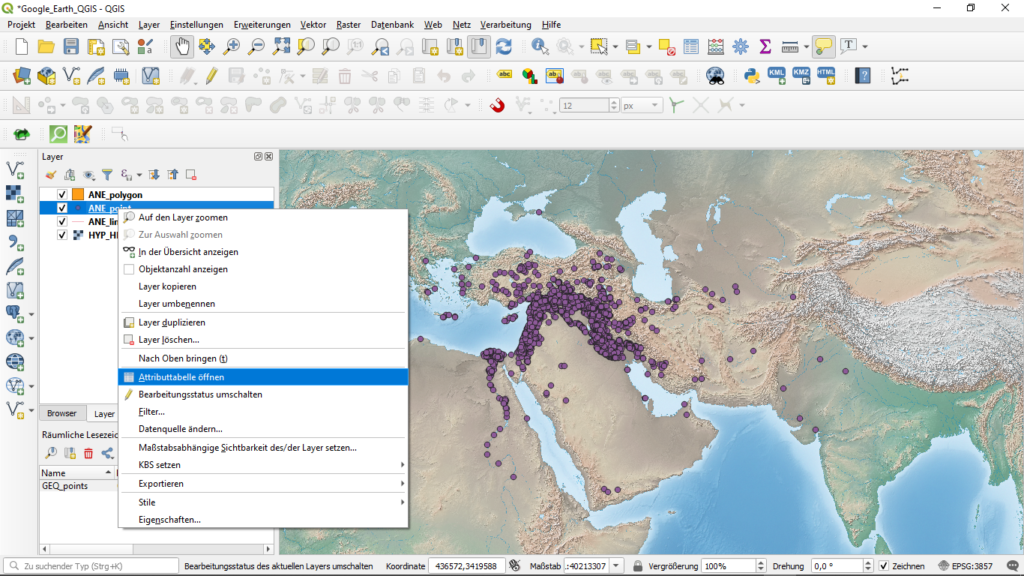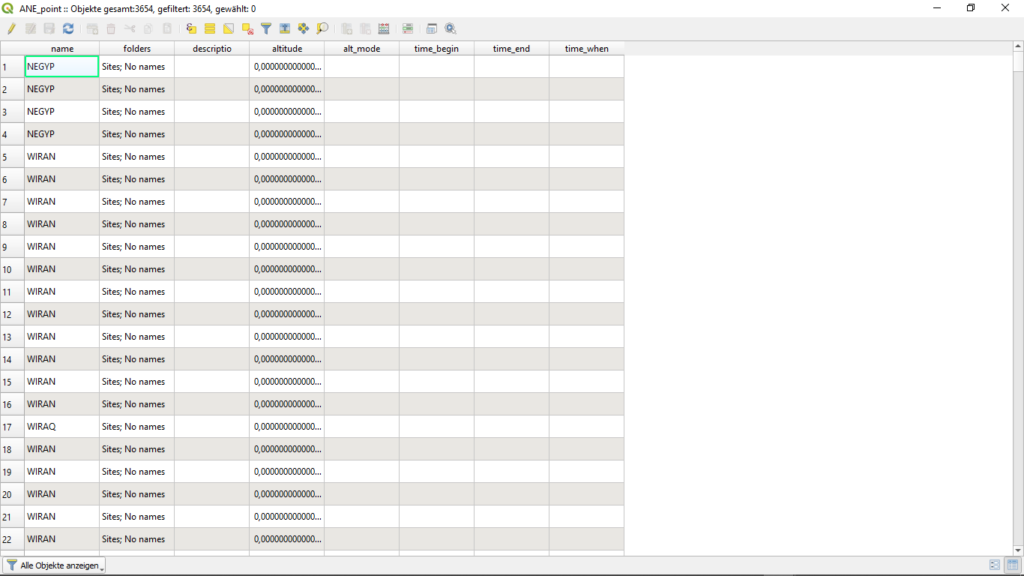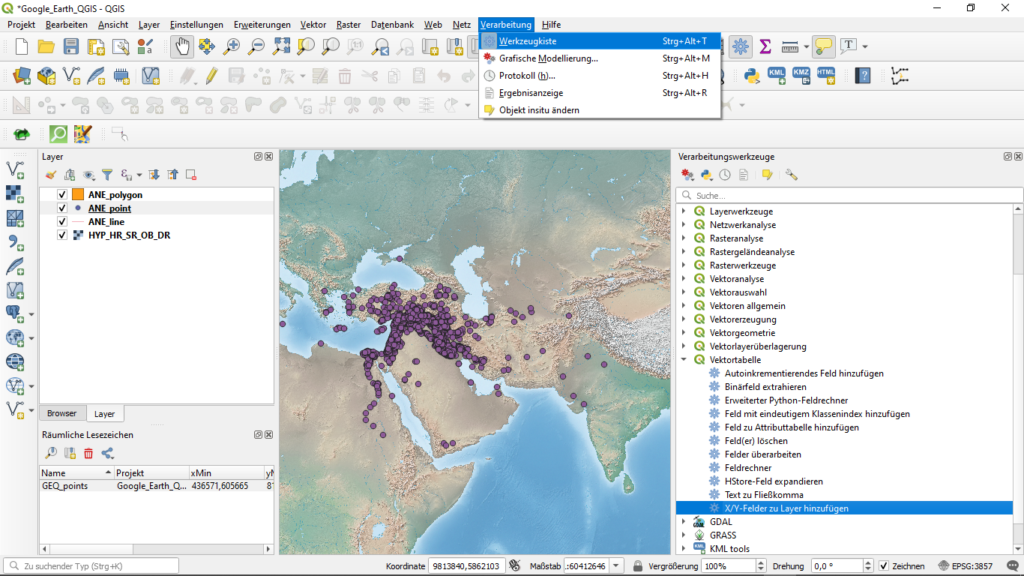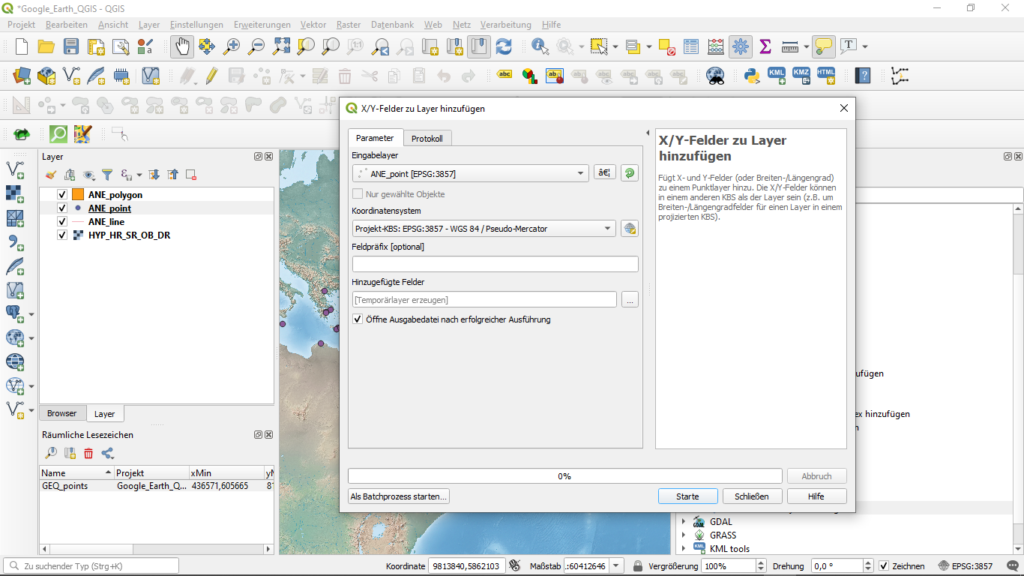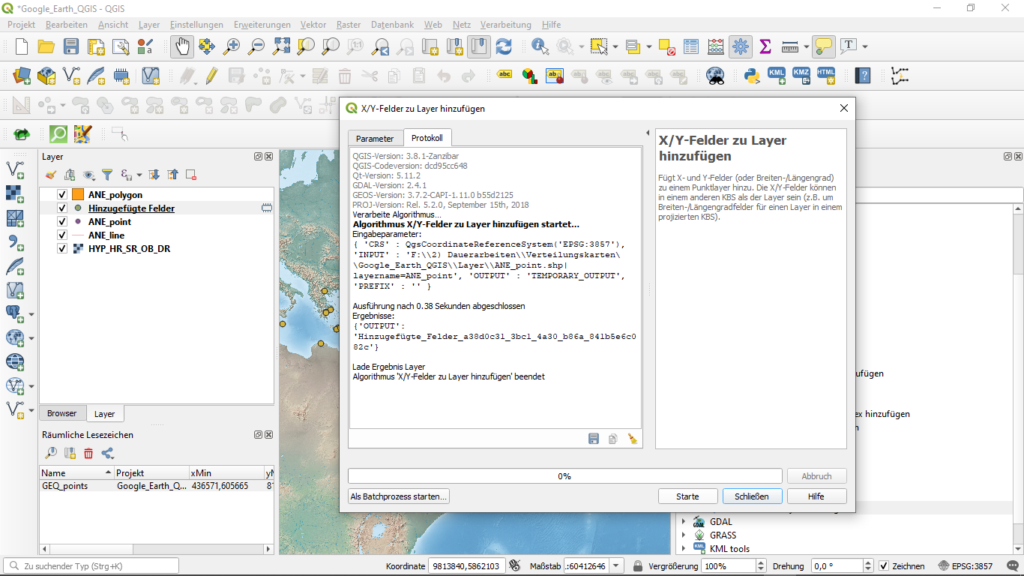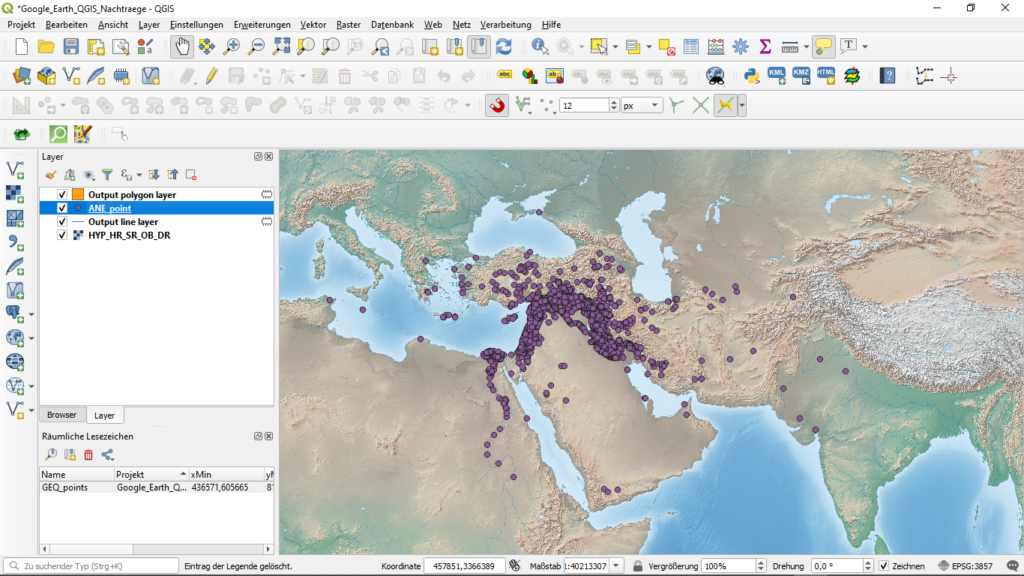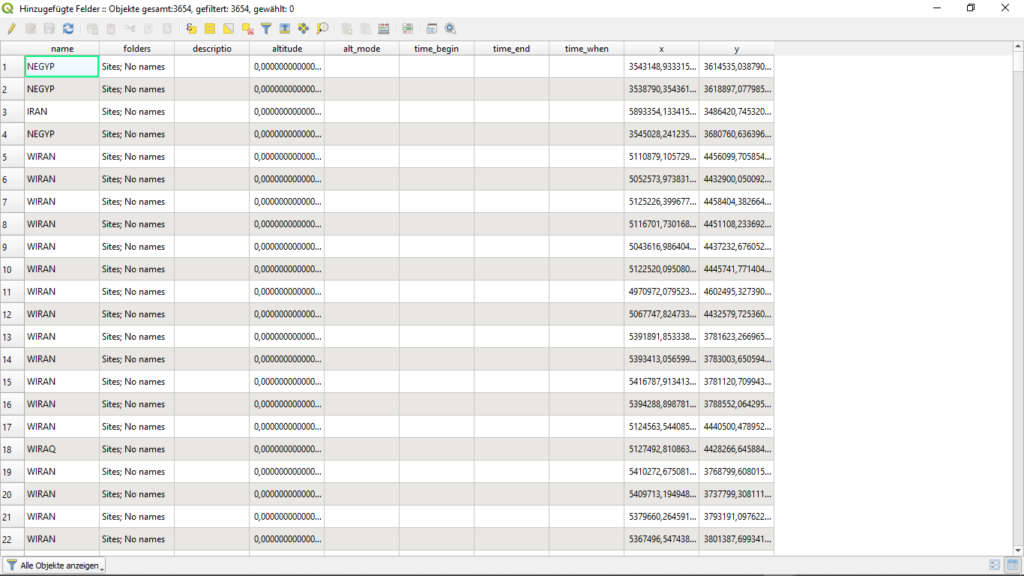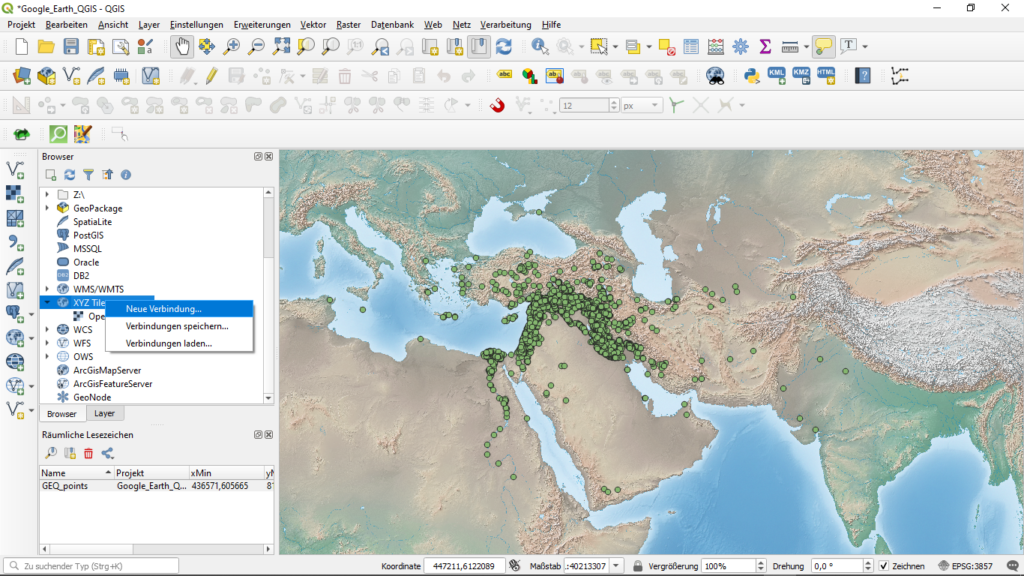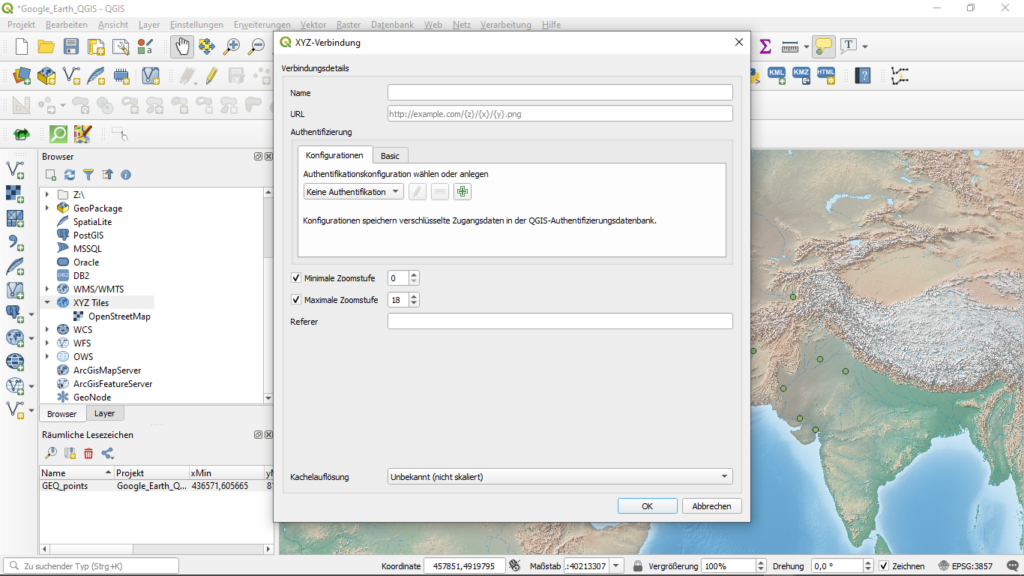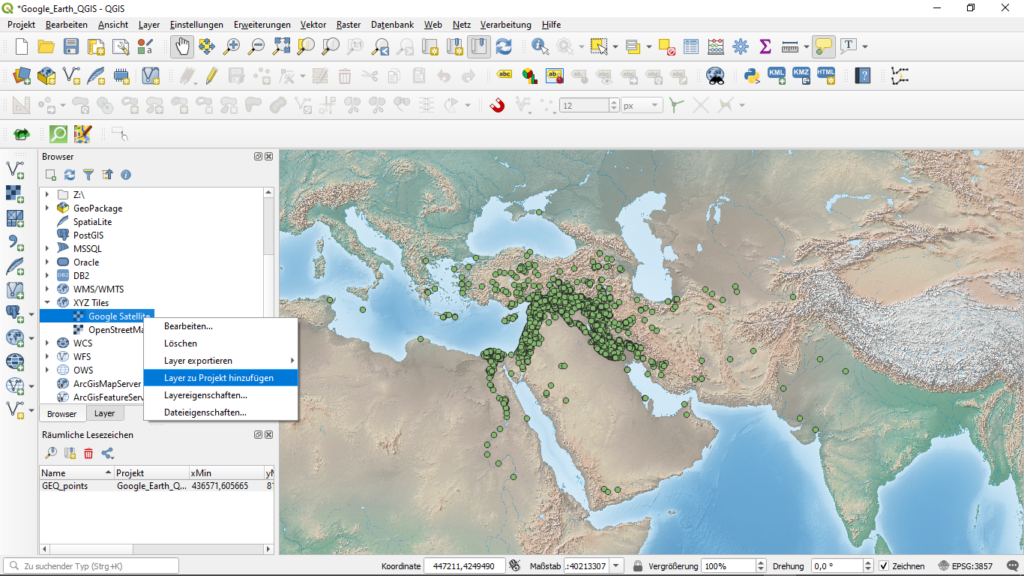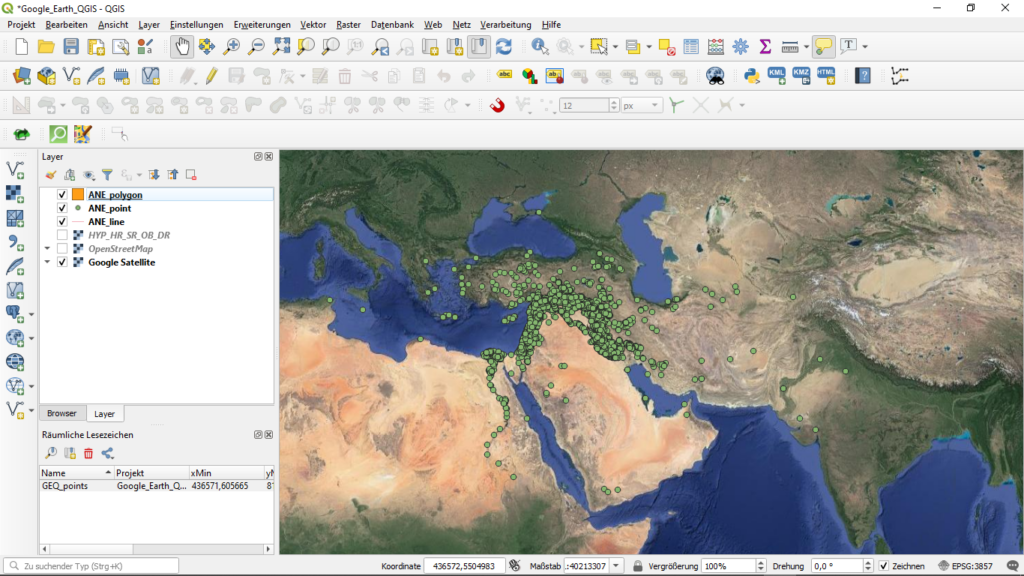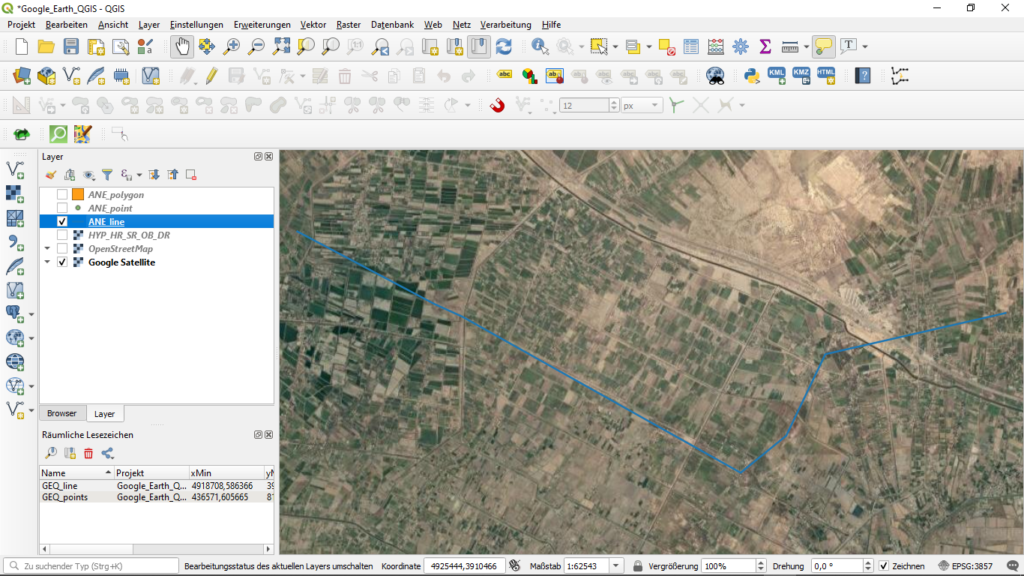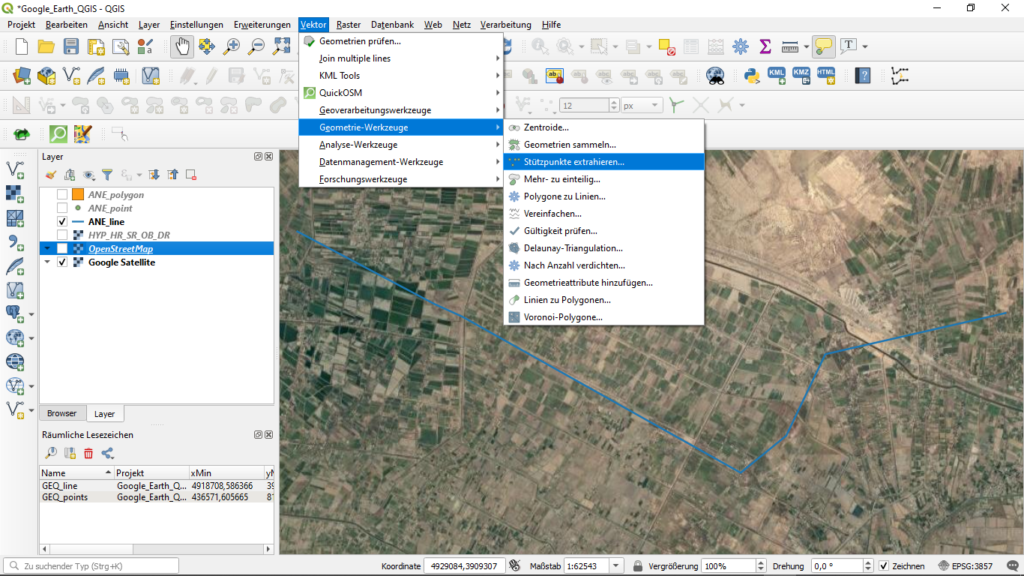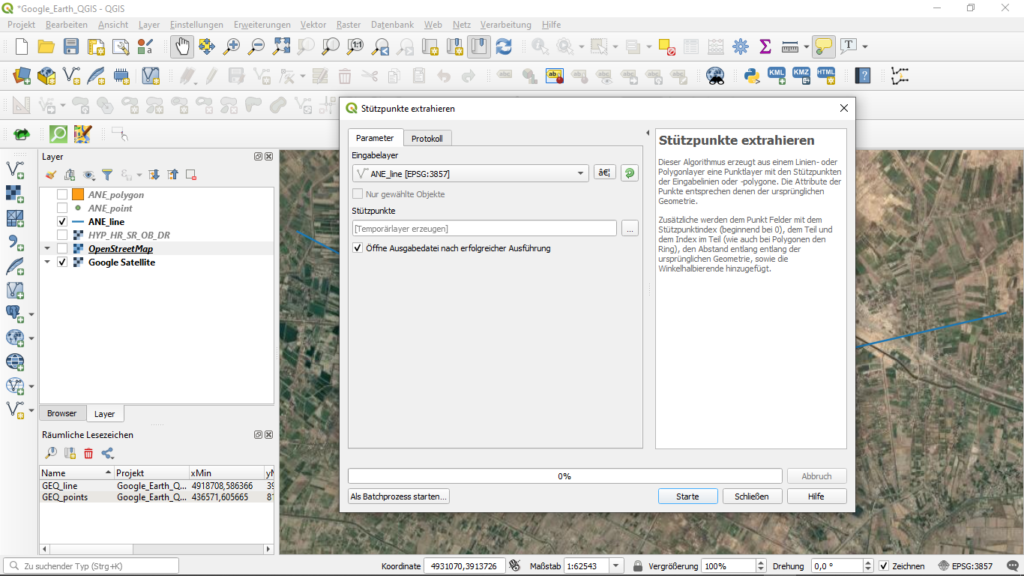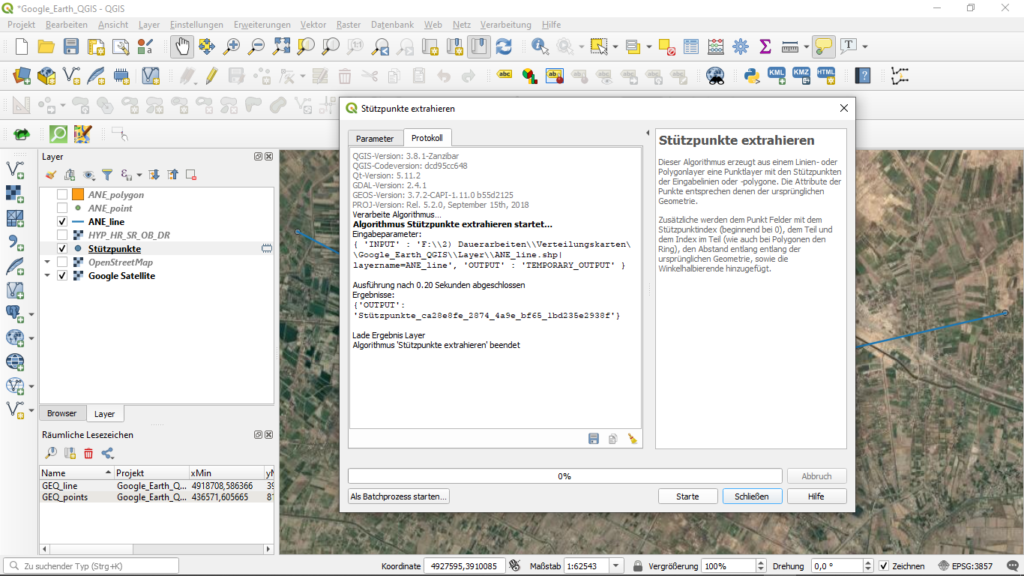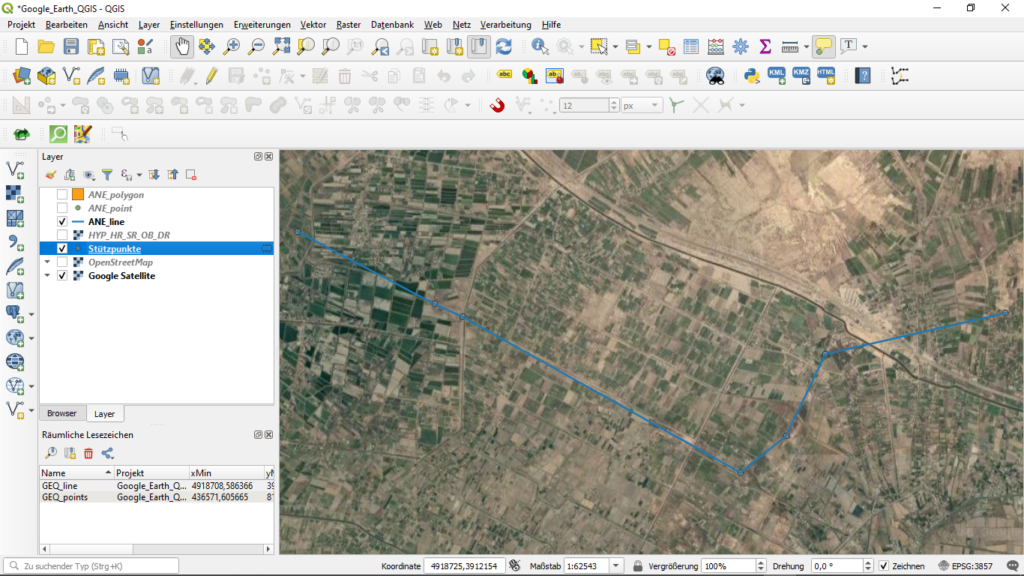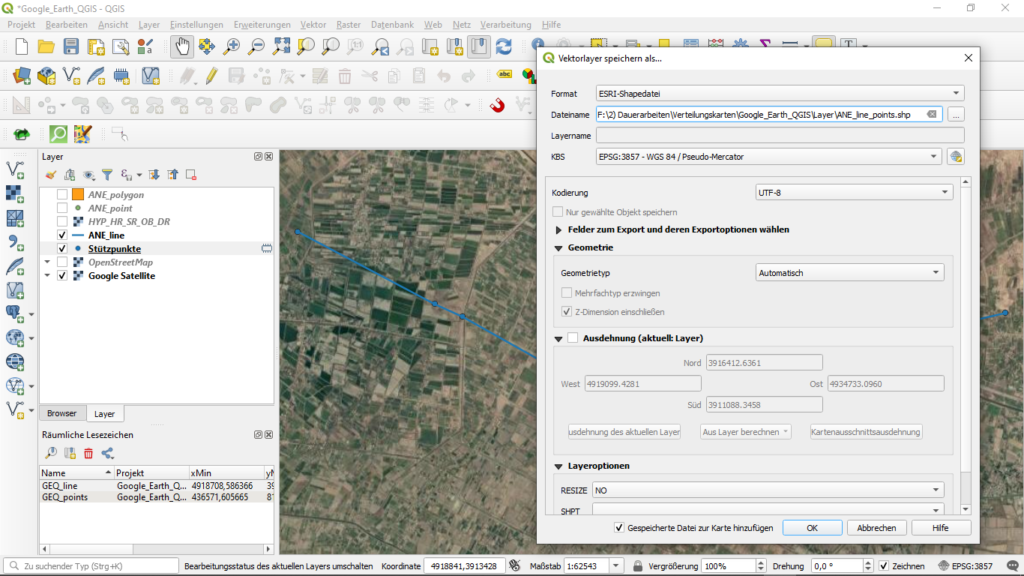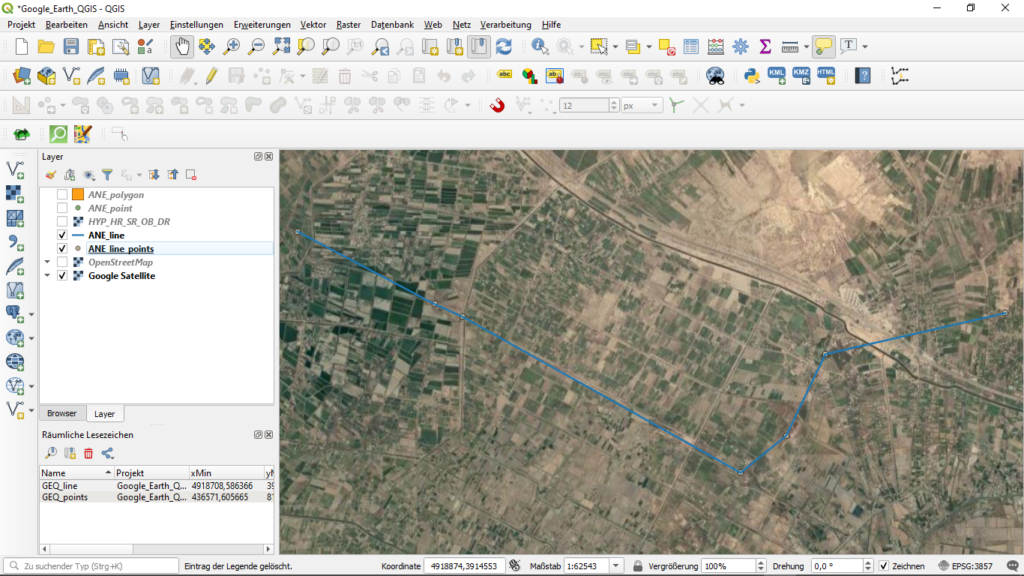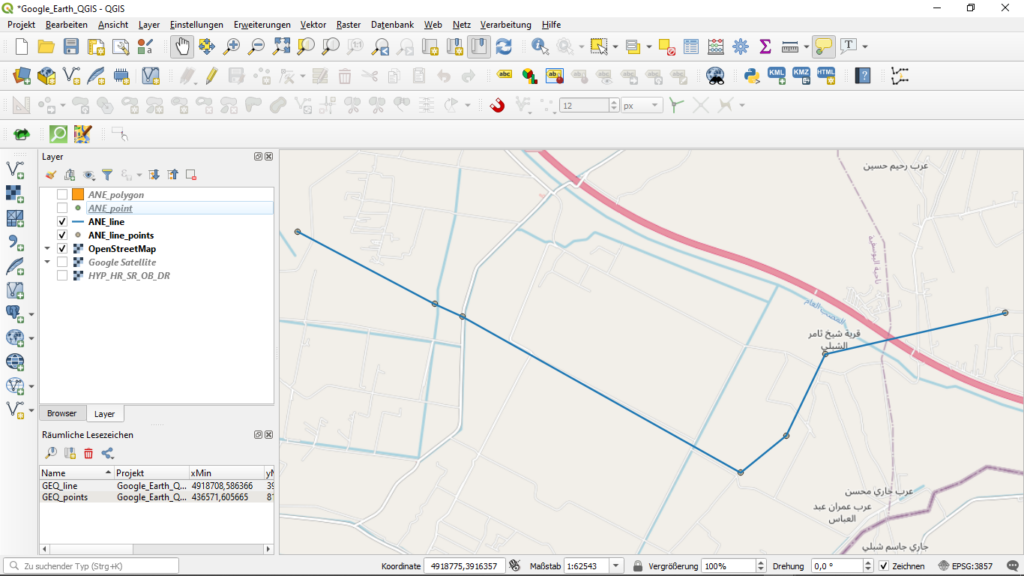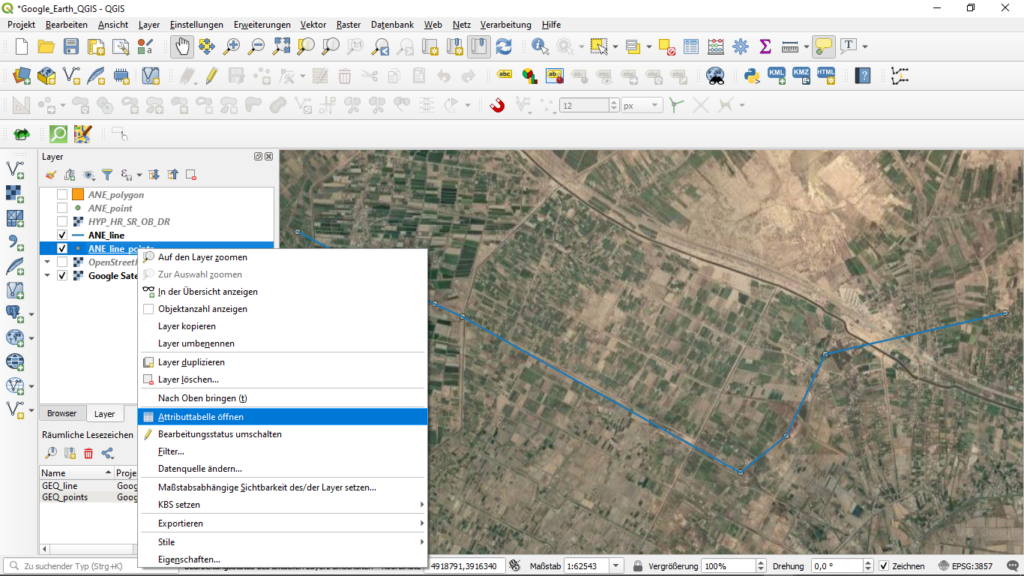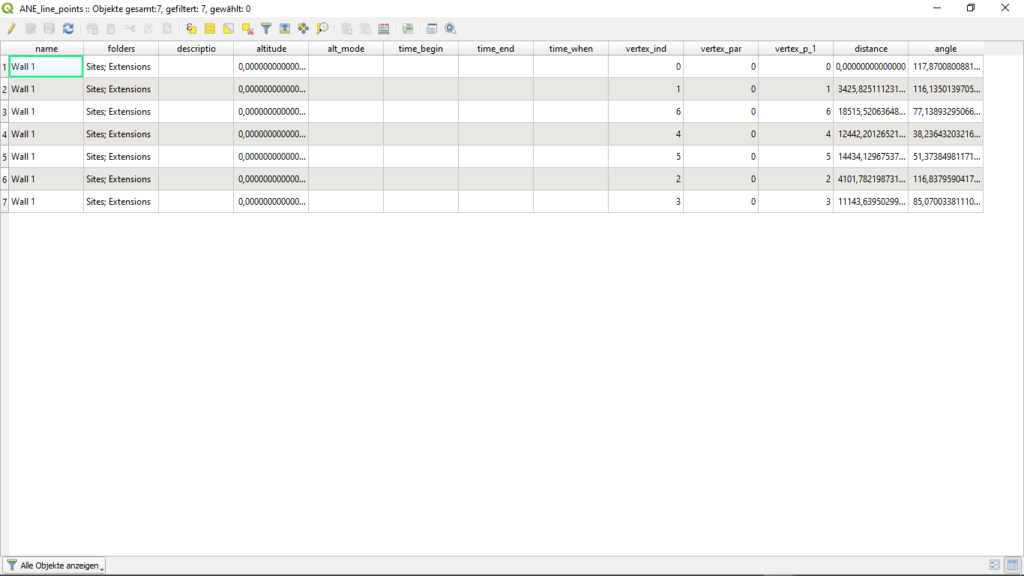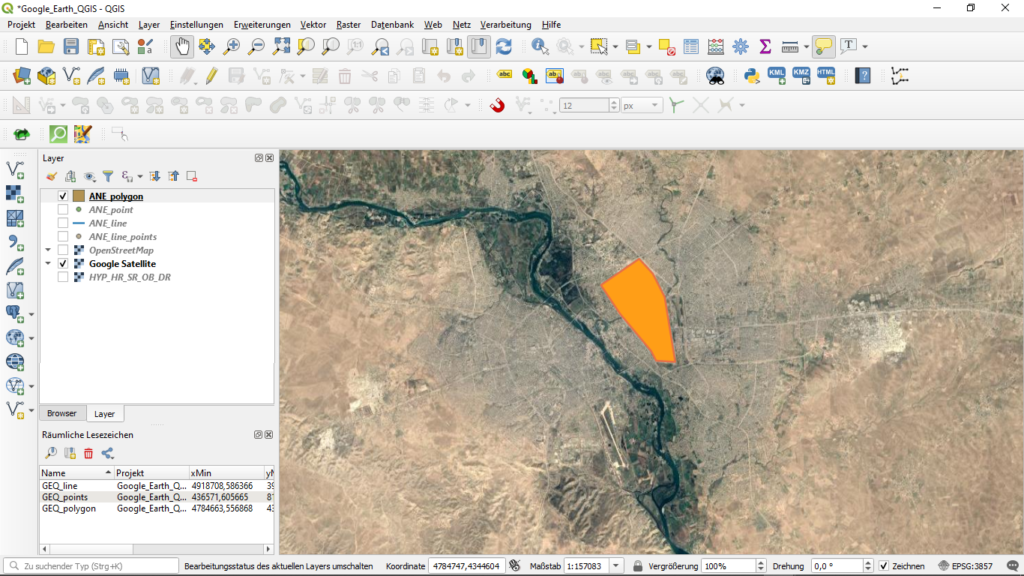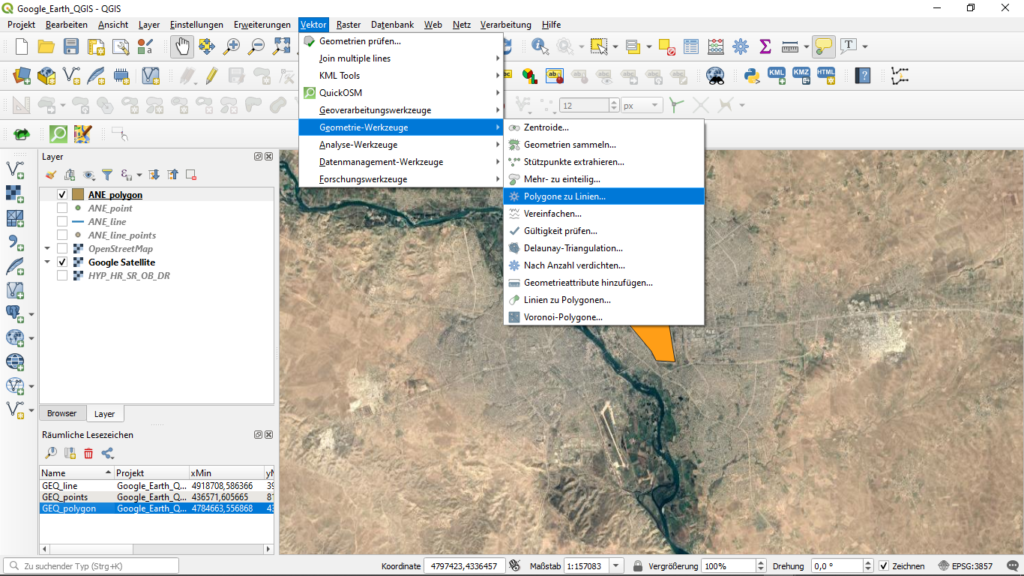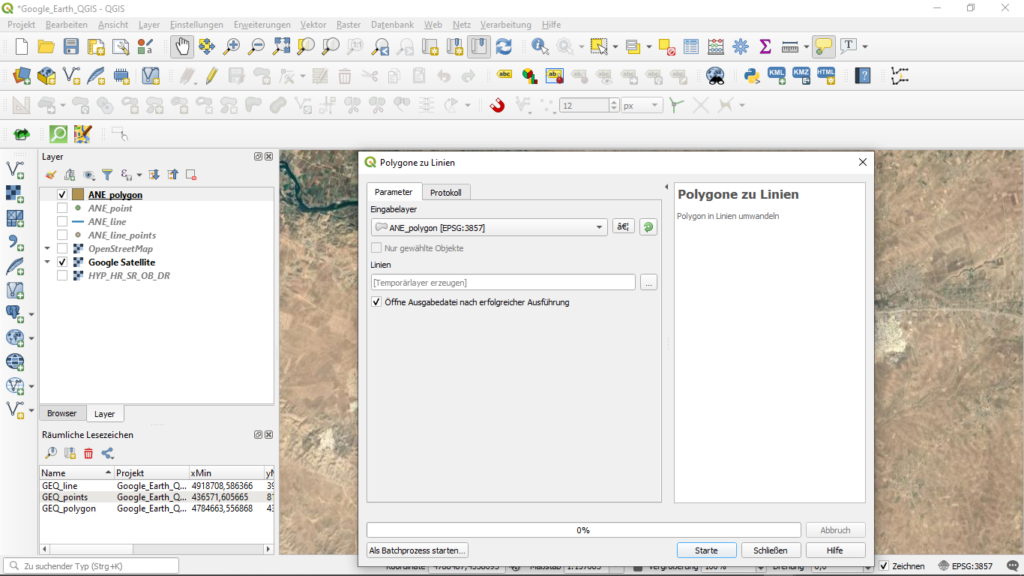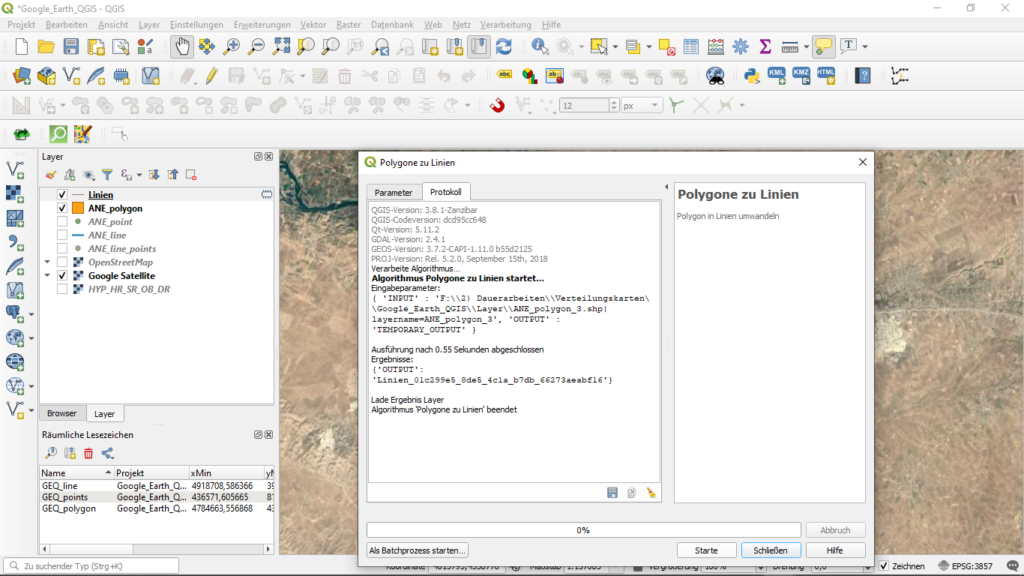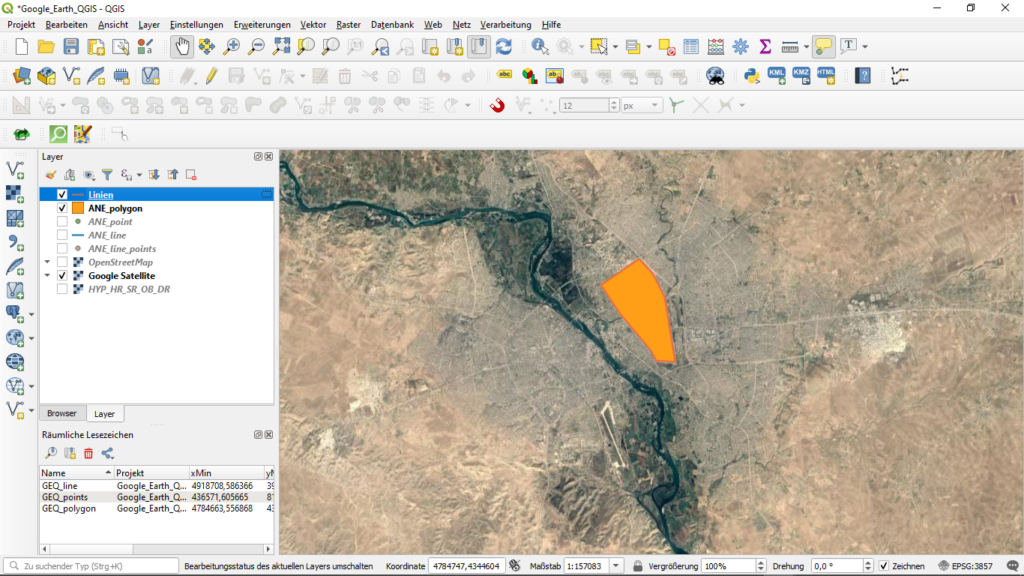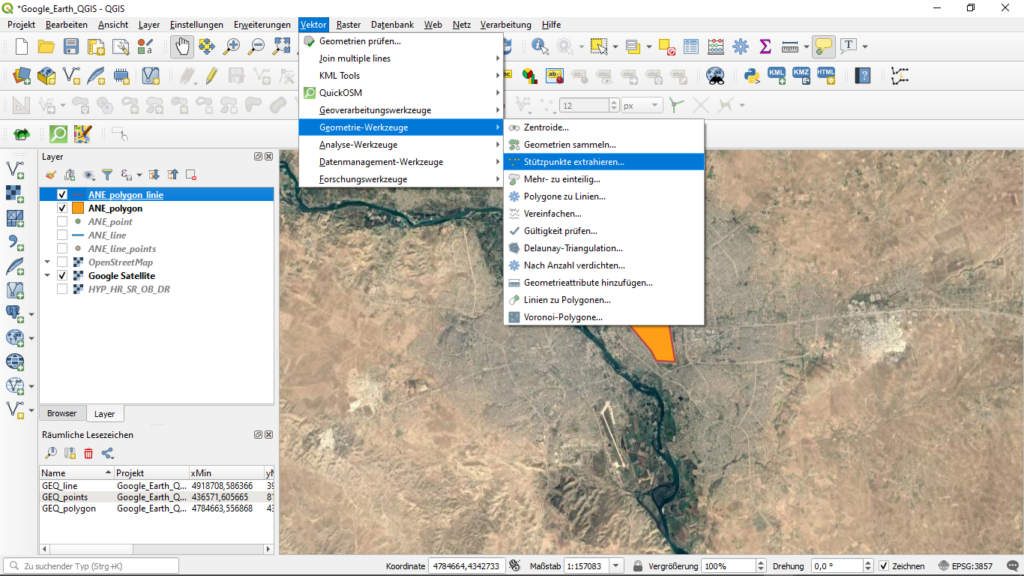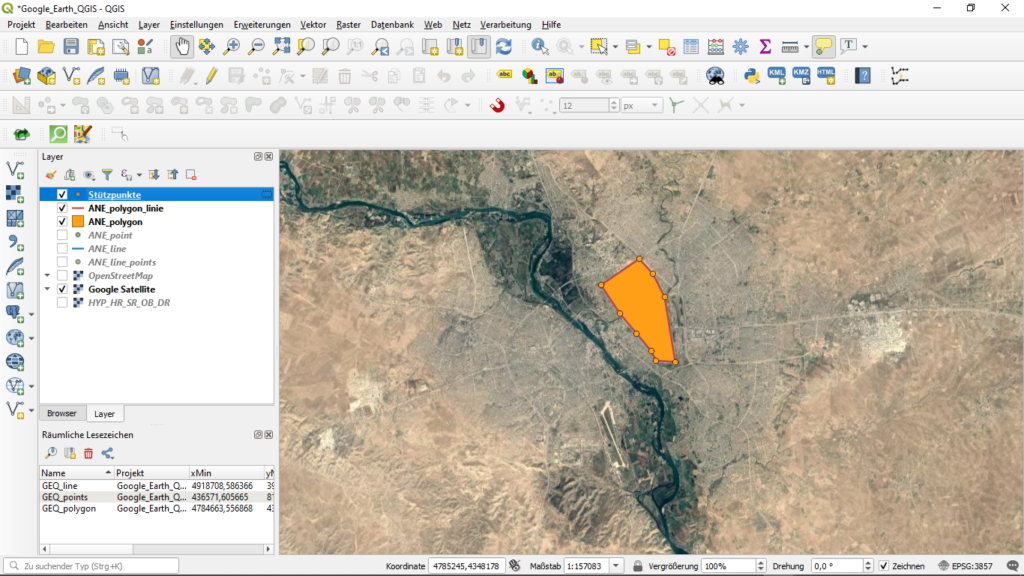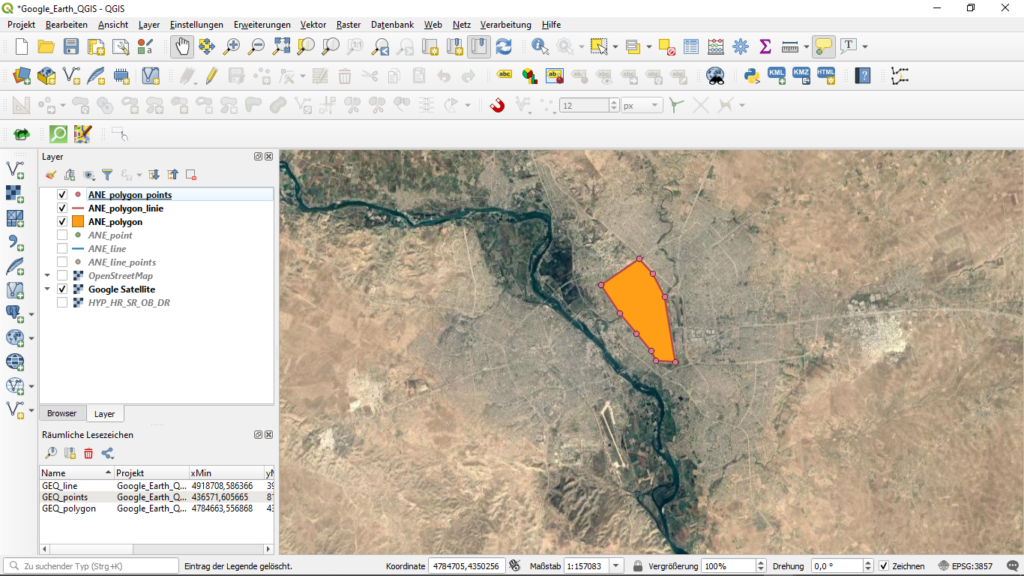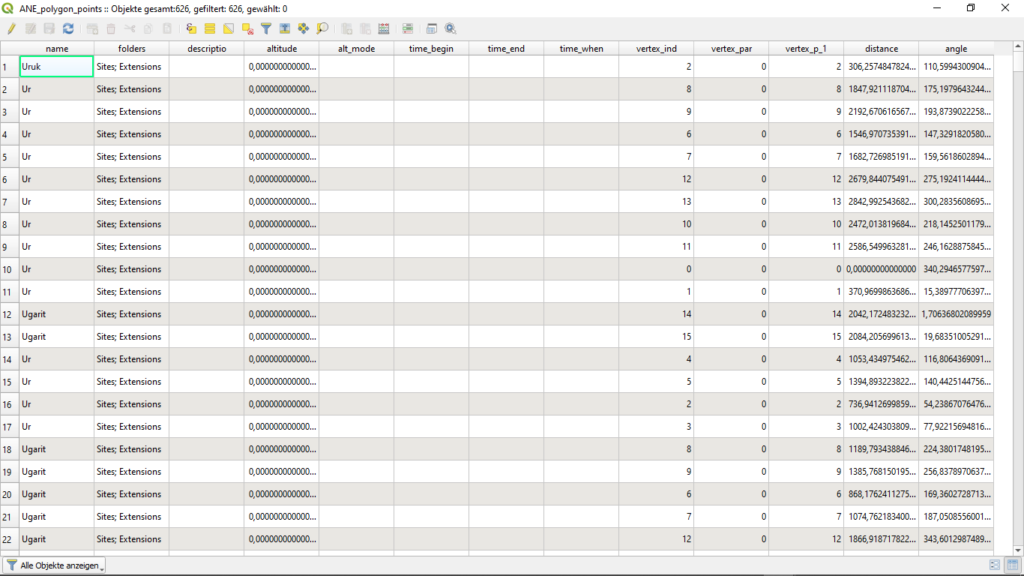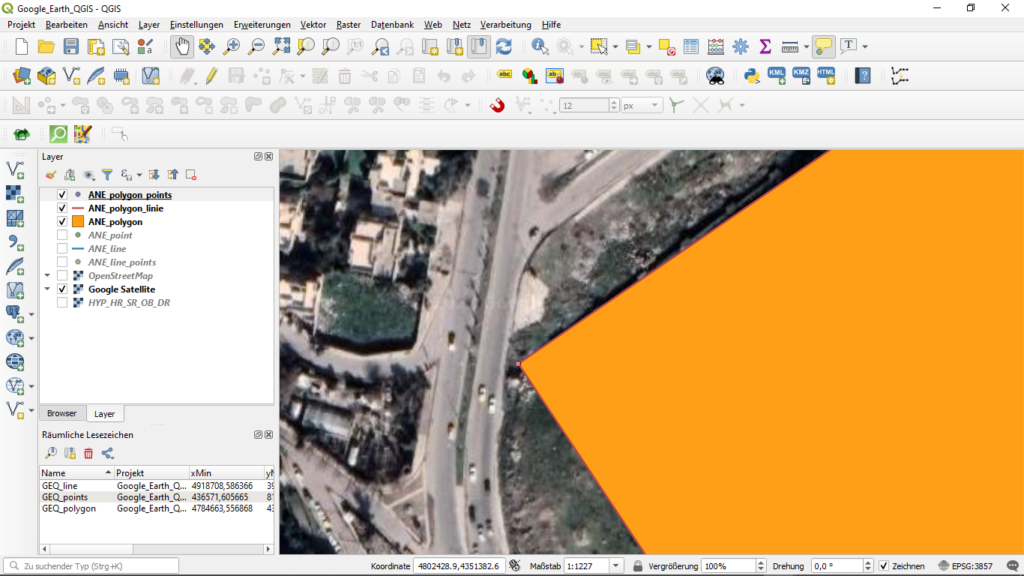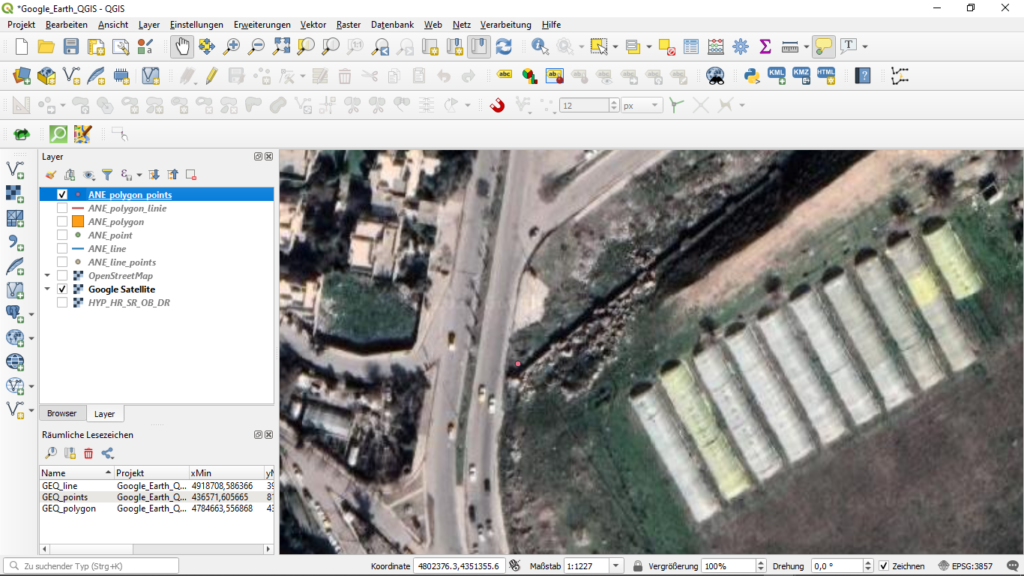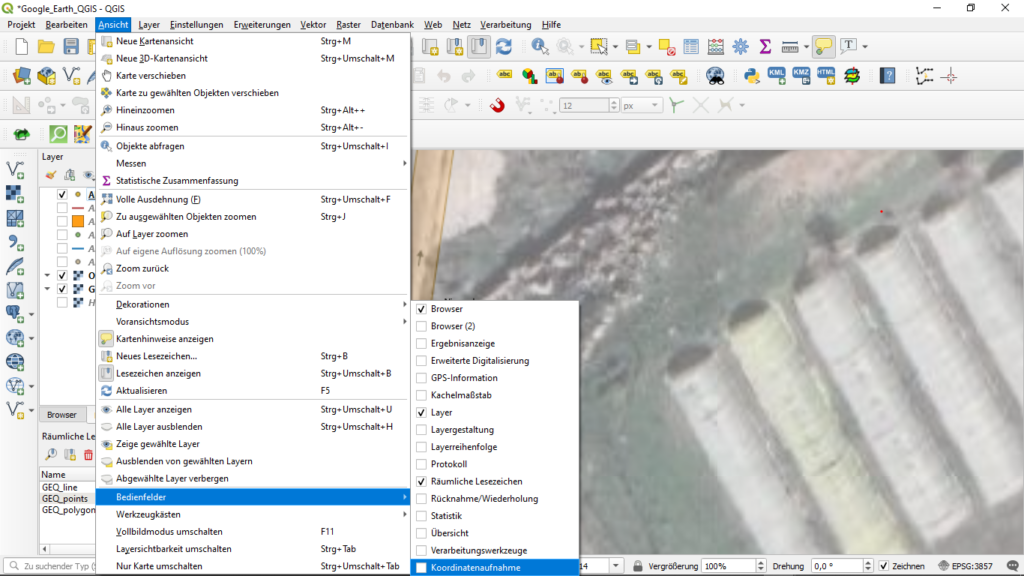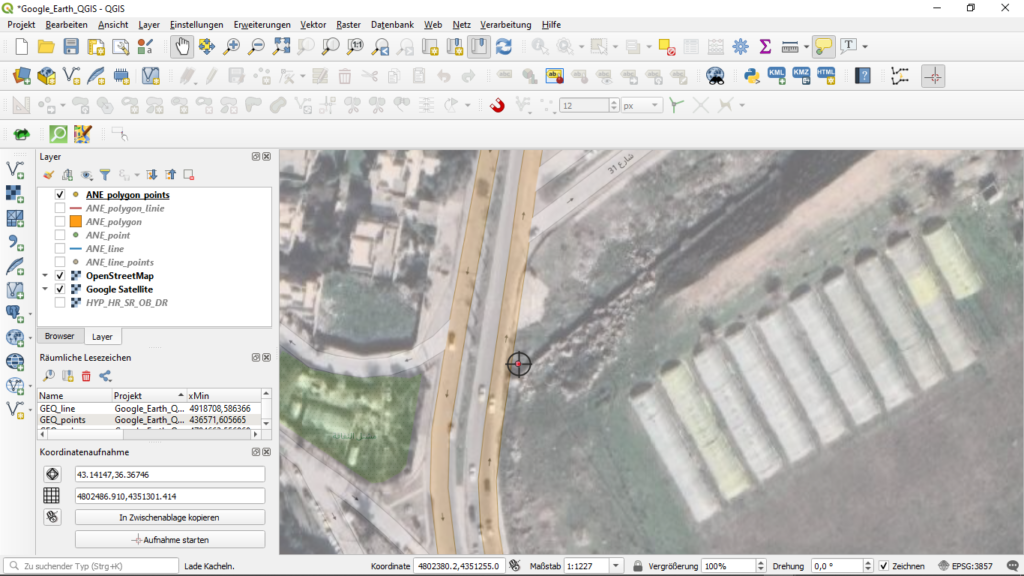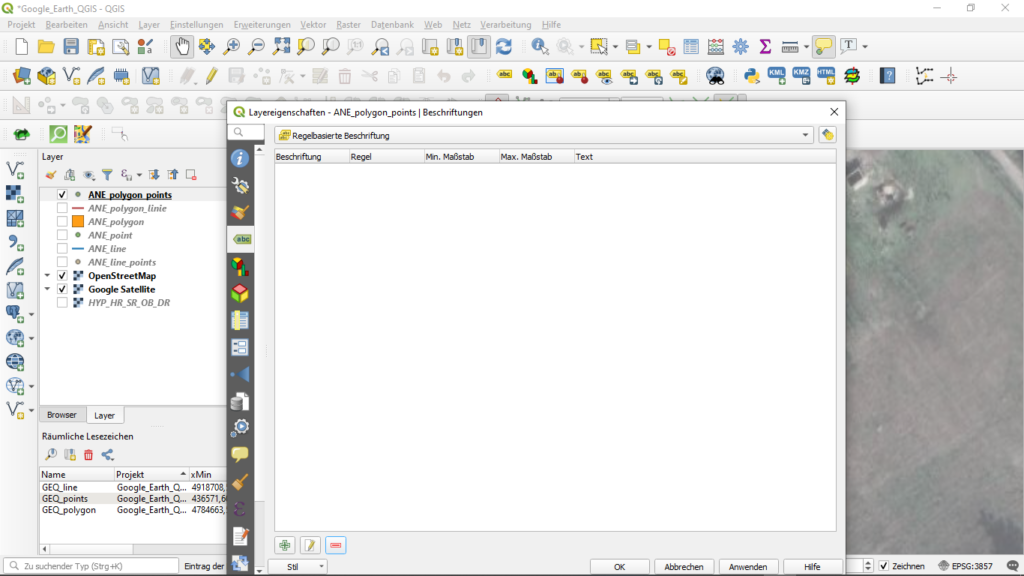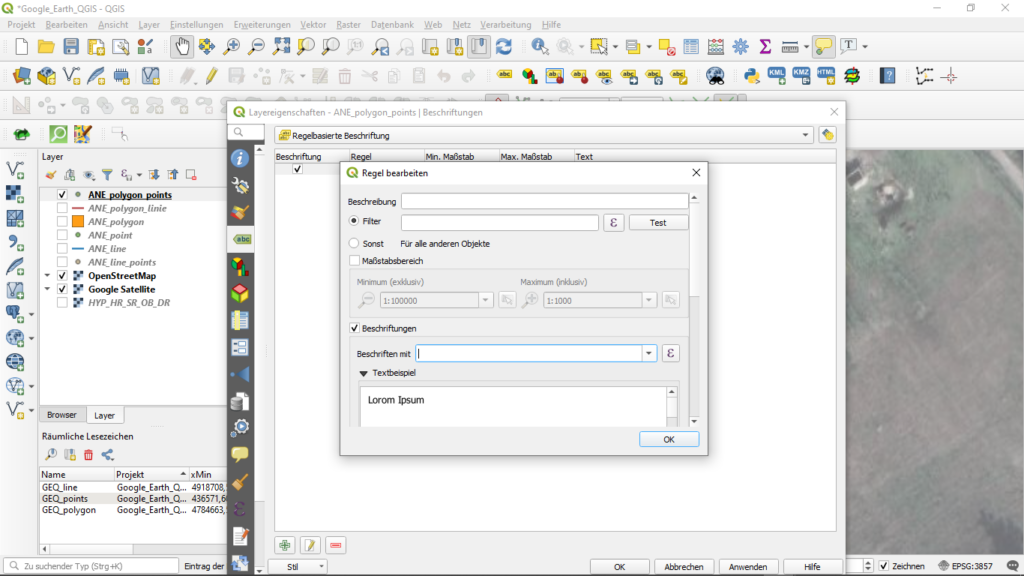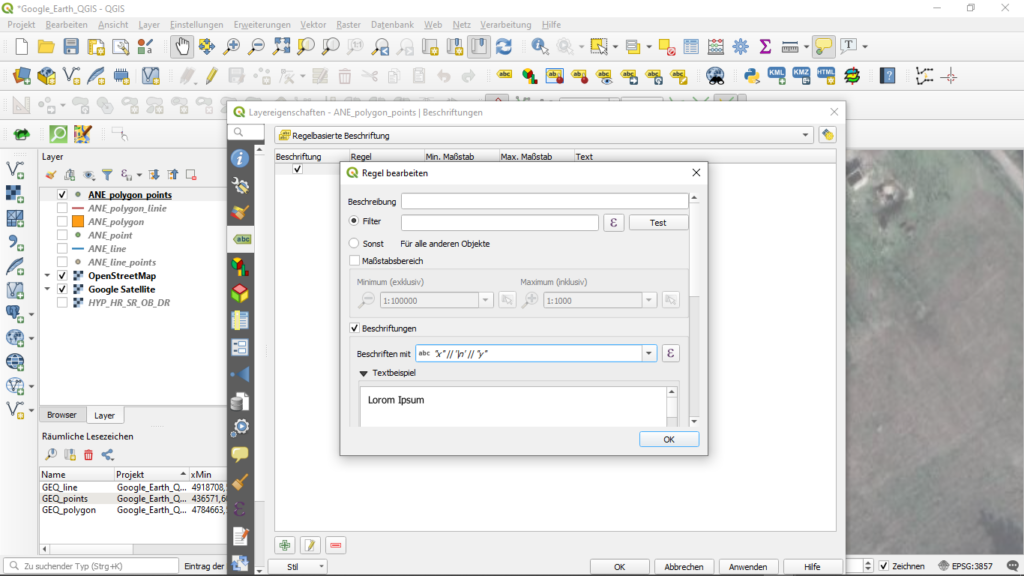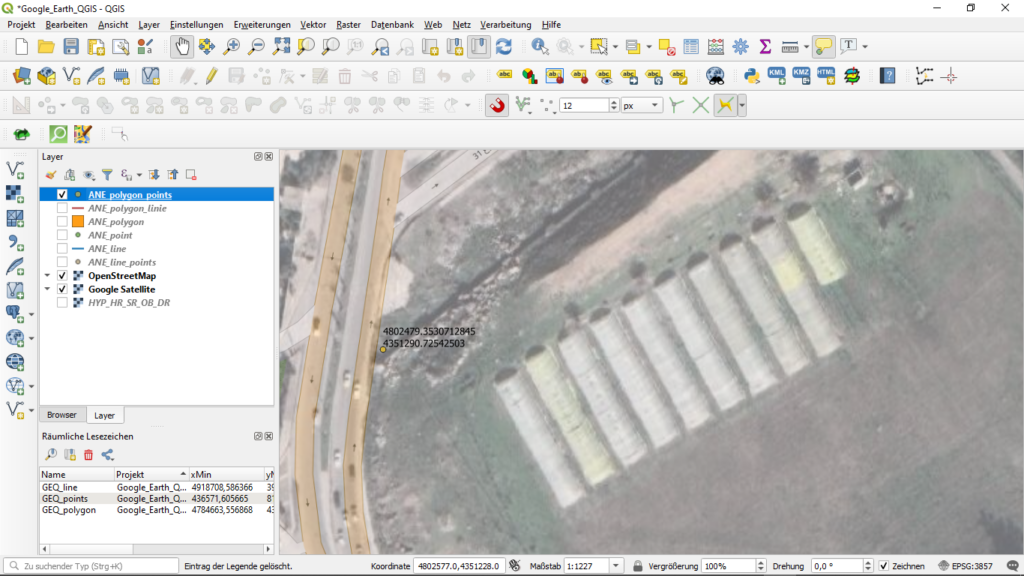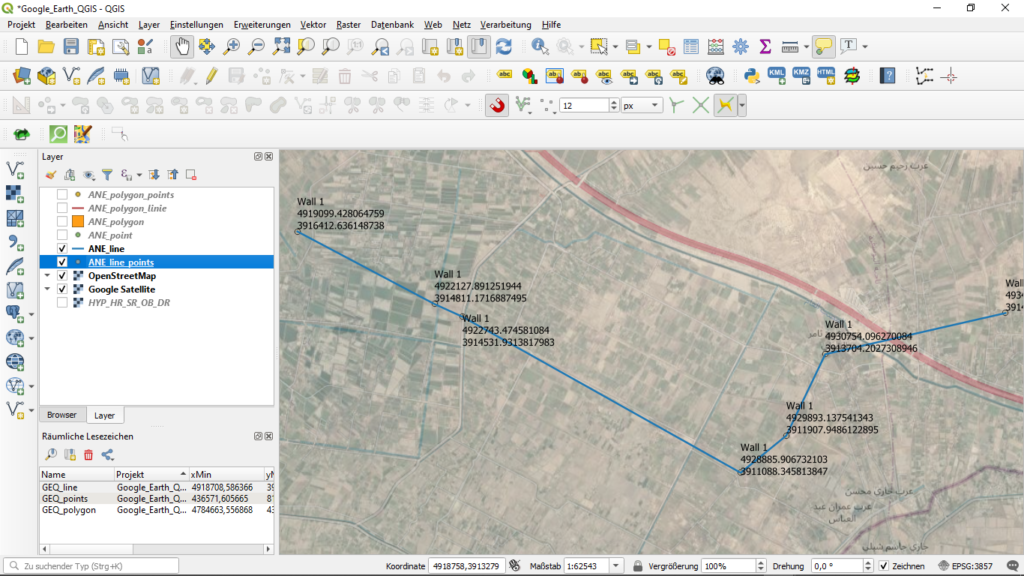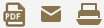KMZ-DATEIEN IN QGIS 3.x EINBINDEN UND BEARBEITEN
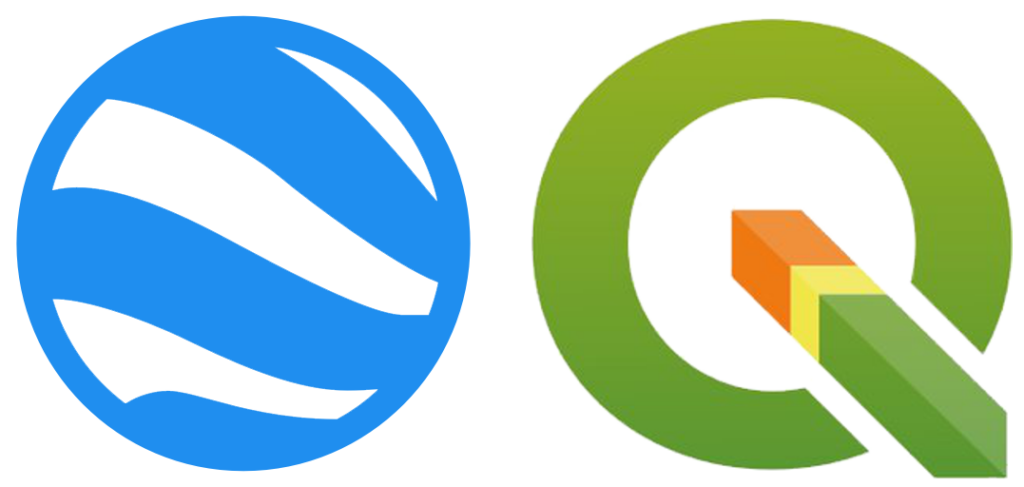
Inhalt
Einführung
1. Die Hintergrundkarte
1.1 Weltkarten von externen Kartendiensten
1.2 Adressen von XYZ Tile Servern
2. Bearbeitung der KMZ-Dateien
2.1 Import der KMZ-Dateien
2.2 Umwandlung in verschiedene Formate
2.3 Auslesen der Koordinaten
2.3.1 Punkte (Points)
2.3.2 Linien (Lines, Polylines)
2.3.3 Polygone
2.4 Auslesen einzelner (Punkt)Koordinaten
2.4.1 Koordinatenaufnahm
2.4.2 Beschriftung
Einführung
Bei der KMZ-Datei dem Niedersächsischen Landesamt für Denkmalpflege übersandt werden. KMZ- und KML-Dateien enthalten Positionsangaben (Längen- und Breitengrad) von Objekten, die in Google Earth erzeugt wurden. KMZ-Dateien sind komprimierte KML-Dateien im ZIP-Format. Das Tutorial richtet sich in erster Linie an ehrenamtliche Detektorgänger und Archäologen. Es wird erläutert, wie Punkte, Linien und Polygone aus KMZ-Dateien in QGIS 3.x importiert und im Hin-blick auf eine Auswertung bearbeitet werden können. Besonders berücksichtigt wird dabei das Auslesen der X- und Y-Koordinaten von Punkten, Linien und Polygonen, um sie in andere Daten-banken etwa als CSV-Datei exportieren zu können. Die einzelnen Schritte bei der Ausführung der jeweiligen Umsetzung sind mit “![]() ” gekennzeichnet. Benutzt wurde QGIS 3.8.1 Zanzibar. Das Koordinatenbezugssystem des Projektes ist WGS 84 = Pseudo-Mecator EPSG: 3857.
” gekennzeichnet. Benutzt wurde QGIS 3.8.1 Zanzibar. Das Koordinatenbezugssystem des Projektes ist WGS 84 = Pseudo-Mecator EPSG: 3857.
Die Bearbeitung der KMZ-Dateien wird an Hand eines Beispiels aus dem Blog AWOL – The Ancient World Online (https://ancientworldonline.blogspot.com/ [14.4.2022]) dargestellt. Dort wurden vor kurzem Site Placemarks for Google Earth von antiken Stätten angeboten (https://zenodo.org/record/6384045#.Yj4yCLgpBGZ [14.4.2022]). Die Daten bestehen aus den zwei Dateien: ANE-Waters.kmz und ANE.kmz.
1. Die Hintergrundkarte
Die Grundkarte wird nach den Bedürfnissen der Auswertung gewählt. In den folgenden Beispielen ist dies zunächst die Karte von Natural Earth (https://www.naturalearthdata.com/ [14.4.2022]). Es handelt sich hier um eine Weltkarte, die farblich gut gestaltet ist. Sie kann verwendet werden, um einen großräumigen Überblick zu erhalten, eignet sich aber nur bedingt für Vergrößerungen von Ausschnitten. Um den Layer einzufügen: ![]() Menüleiste Layer | Layer hinzufügen | Rasterlayer hinzufügen … | Pfad zur Datei. Das Koordinatenbezugssystem auf WGS 84 = Pseudo-Mecator EPSG: 3857 einrichten!
Menüleiste Layer | Layer hinzufügen | Rasterlayer hinzufügen … | Pfad zur Datei. Das Koordinatenbezugssystem auf WGS 84 = Pseudo-Mecator EPSG: 3857 einrichten! ![]() Menüleiste Projekt | Eigenschaften | KBS | Koordinatenbezugssystem | WGS 84 / Pseudo-Mercator EPSG:3857.
Menüleiste Projekt | Eigenschaften | KBS | Koordinatenbezugssystem | WGS 84 / Pseudo-Mercator EPSG:3857.
1.1 Weltkarten von externen Kartendiensten
Soll jedoch auf die Fundstellen gezoomt werden, ist eine Satellitenkarte zu empfehlen. Um Hintergrundkarten von externen Kartendiensten in QGIS 3.x einzubinden, wird zunächst das Browser-Fenster aktiviert und dort „XYZ Tiles“ ausgewählt: ![]() Menüleiste Ansicht | Bedienfelder | Browser | XYZ Tiles.
Menüleiste Ansicht | Bedienfelder | Browser | XYZ Tiles.
Standardmäßig ist dort die Open Street Map eingerichtet. Im nächsten Schritt wird die Satellitenkarte von Google installiert: ![]() Rechtsklick auf XYZ Tiles | Neue Verbindung …. In dem Fenster wird in der Zeile Name „Google Satellite“ eingetragen und in der Zeile für URL die Adresse „https://www.google.cn/maps/vt?lyrs=s@189&gl=cn&x={x}&y={y}&z={z}“ eingesetzt. Danach auf [OK] drücken.
Rechtsklick auf XYZ Tiles | Neue Verbindung …. In dem Fenster wird in der Zeile Name „Google Satellite“ eingetragen und in der Zeile für URL die Adresse „https://www.google.cn/maps/vt?lyrs=s@189&gl=cn&x={x}&y={y}&z={z}“ eingesetzt. Danach auf [OK] drücken.
Nachdem der Layer geladen wurde, kann er entweder mit Hilfe der Maus in das Bearbeitungsfenster gezogen werden (drag and drop) oder über den Layer selbst dem Projekt hinzugefügt werden: ![]() Rechtsklick auf Layer | Layer zu Projekt hinzufügen. Danach muss die Karte in dem Bedienfeld Layer dem Koordinatenbezugssystem zugewiesen werden:
Rechtsklick auf Layer | Layer zu Projekt hinzufügen. Danach muss die Karte in dem Bedienfeld Layer dem Koordinatenbezugssystem zugewiesen werden: ![]() Rechtsklick auf Layer | KBS setzen | KBS für Layer setzten ….. oder Rechtsklick auf Layer | KBS setzen | Layer-KBS dem Projekt zuweisen. Neben Google Satellite wird noch Open Street Map dem Projekt hinzugefügt.
Rechtsklick auf Layer | KBS setzen | KBS für Layer setzten ….. oder Rechtsklick auf Layer | KBS setzen | Layer-KBS dem Projekt zuweisen. Neben Google Satellite wird noch Open Street Map dem Projekt hinzugefügt.
1.2 Adressen von XYZ Tile Servern
In der nachfolgenden Tabelle ist eine Reihe von Adressen zu anderen Layern aufgeführt.
| Name | URL |
| Google Maps | https://mt1.google.com/vt/lyrs=r&x={x}&y={y}&z={z} [15.4.2022] |
| Google Satellite | https://www.google.cn/maps/vt?lyrs=s@189&gl=cn&x={x}&y={y}&z={z} [15.4.2022] |
| Google Satellite Hybrid | https://mt1.google.com/vt/lyrs=y&x={x}&y={y}&z={z} [15.4.2022] |
| Google Terrain | https://mt1.google.com/vt/lyrs=t&x={x}&y={y}&z={z} [15.4.2022] |
| Google Roads | https://mt1.google.com/vt/lyrs=h&x={x}&y={y}&z={z} [15.4.2022] |
| ESRI Satellitenbild | https://server.arcgisonline.com/ArcGIS/rest/services/World_Imagery/MapServer/tile/{z}/{y}/{x} [15.4.2022] |
| ESRI Topographie | https://server.arcgisonline.com/ArcGIS/rest/services/World_Topo_Map/MapServer/tile/{z}/{y}/{x} [15.4.2022] |
| ESRI Streets | https://server.arcgisonline.com/ArcGIS/rest/services/World_Street_Map/MapServer/tile/{z}/{y}/{x} [15.4.2022] |
| ESRI Standard | https://server.arcgisonline.com/ArcGIS/rest/services/World_Street_Map/MapServer/tile/{z}/{y}/{x} [15.4.2022] |
| ESRI National Geographic | http://services.arcgisonline.com/ArcGIS/rest/services/NatGeo_World_Map/MapServer/tile/{z}/{y}/{x} [15.4.2022] |
| Open Street Map | http://tile.openstreetmap.org/{z}/{x}/{y}.png [15.4.2022] |
| Wikimedia Map | https://maps.wikimedia.org/osm-intl/{z}/{x}/{y}.png [15.4.2022] |
2. Bearbeitung der KMZ-Dateien
2.1 Import der KMZ-Dateien
Um die KMZ-Dateien aus dem vorliegenden Beispiel in QGIS laden zu können, muss zuvor das Plugin KML Tool installiert werden: ![]() Menüleiste Erweiterungen | Erweiterungen verwalten und installieren ….. | KML Tools.
Menüleiste Erweiterungen | Erweiterungen verwalten und installieren ….. | KML Tools.
Nachdem das Projekt mit einer Grundkarte angelegt wurde, …..
….. wird die Datei ANE.kmz eingefügt: ![]() Menüleiste Vector | KML Tool | Import KML | KMZ | Pfad zu ANE.kmz
Menüleiste Vector | KML Tool | Import KML | KMZ | Pfad zu ANE.kmz
In dem sich geöffneten Fenster wird im oberen Suchschlitz der Pfad zur Datei ANE.kmz ausgewählt. Nach dem Drücken der Schaltfläche [Starte] werden drei Layer angezeigt: „Output polygon layer“, „Output point layer“ und „Output line layer“. Die Namen der Ausgabelayer sind im Plug-in vorgegeben. Alle drei Layer sind jedoch temporär und nicht permanent, weswegen sie nicht gespeichert werden können und umgewandelt werden müssen. Temporäre Layer sind mit dem Symbol ![]() versehen, welches am rechten Rand des Layer-Fensters angezeigt wird.
versehen, welches am rechten Rand des Layer-Fensters angezeigt wird.
2.2 Umwandlung in verschiedene Formate
Die Umwandlung der drei Layer geschieht folgendermaßen: ![]() Rechtsklick auf Layer | Exportieren | Objekt speichern als… | Pfad zum Speicherort. Diese Methode ist m.E. besser geeignet als:
Rechtsklick auf Layer | Exportieren | Objekt speichern als… | Pfad zum Speicherort. Diese Methode ist m.E. besser geeignet als: ![]() Rechtsklick auf Layer | Permanent machen | Temporärlayer speichern, da hier der permanente Layer gleich in das Projekt importiert werden kann.
Rechtsklick auf Layer | Permanent machen | Temporärlayer speichern, da hier der permanente Layer gleich in das Projekt importiert werden kann.
Der temporäre Layer ist nun in einen permanenten umgewandelt worden. In gleicher Weise wird mit den übrigen Layern verfahren. Die Symbole für temporäre Layer am rechten Rand des Fensters sind nun verschwunden.
Jetzt können die Punkte mit => Rechtsklick auf Layer | ANE_points | Eigenschaften | Symbolisierung bzw. => Rechtsklick auf Layer | ANE_points | Eigenschaften | Beschriftung beliebig angepasst werden.
2.3 Auslesen der Koordinaten
2.3.1 Punkte (Points)
Nun sind zwar die Punkte, Linien und Polygone in der Karte gesetzt, die Koordinaten aber nicht sichtbar, wie der Blick in die Attributtabelle der Punkte zeigt: ![]() Rechtsklick auf Layer | ANE_points | Attributtabelle öffnen.
Rechtsklick auf Layer | ANE_points | Attributtabelle öffnen.
Die Längen- und Breitengrade müssen nun aus den jeweiligen Layern ausgelesen und der Attributtabelle zugefügt werden. Für Punkte: ![]() Menüleiste Verarbeitung | Werkzeugkiste | Vectortabelle | X/Y-Felder zu Layer hinzufügen.
Menüleiste Verarbeitung | Werkzeugkiste | Vectortabelle | X/Y-Felder zu Layer hinzufügen.
Wichtig ist die korrekte Angabe des Koordinatensystems.
Zur Ausführung [Starte] drücken. Im Layerfenster erscheinen die mit Breiten- und Längengrad versehenen Punkte als neuer Layer mit dem Namen „Hinzugefügte Felder“.
Dieser Layer ist wiederum temporär und muss in einen permanenten Layer umgewandelt werden: ![]() Rechtsklick auf Layer | Exportieren | Objekt speichern als… | Pfad zum Speicherort.
Rechtsklick auf Layer | Exportieren | Objekt speichern als… | Pfad zum Speicherort.
In der Attributtabelle von ANE_points erscheinen nun die Breiten- und Längengrade der einzelnen Fundpunkte.
Die Daten der Attributtabelle können nun beispielsweise als CSV-Datei exportiert werden: ![]() Rechtsklick auf Layer | Exportieren | Objekt speichern als … ; im Feld „Format“ muss Komma-getrennte Werte [CSV] gewählt werden.
Rechtsklick auf Layer | Exportieren | Objekt speichern als … ; im Feld „Format“ muss Komma-getrennte Werte [CSV] gewählt werden.
2.3.2 Linien (Lines, Polylines)
Eine Linie besteht aus mindestens zwei Punkten, die durch eine Strecke verbunden werden. Da Linien theoretisch aus einer unbegrenzten Anzahl von Punkten bestehen können, ist es sinnvoll den ersten und letzten Punkt sowie eine Anzahl von Zwischenpunkten (Knoten) zu wählen, von denen man die Koordinaten auslesen möchte.
Das Prinzip ist daher ähnlich wie bei den Punkten. Als Hintergrundkarte wird nun Google Satellite gewählt: ![]() Rechtsklick auf XYZ Tiles | Neue Verbindung | ULR Google Satellite | Layer zu Projekt hinzufügen.
Rechtsklick auf XYZ Tiles | Neue Verbindung | ULR Google Satellite | Layer zu Projekt hinzufügen.
Neben der Satellitenkarte wird noch Open Street Maps in das Projekt übertragen, um beim Einzoomen des Ausschnitts weitere Informationen zu erhalten.
Nachdem die Satelliten- und die Straßenkarte dem Projekt zugefügt wurden, wird die Linie in Punkte konvertiert: ![]() Menüleiste Vektor | Geometrie-Werkzeuge | Stützpunkte extrahieren…
Menüleiste Vektor | Geometrie-Werkzeuge | Stützpunkte extrahieren…
Mit [Starte] den Vorgang durchführen.
Nach dem Beenden des Vorgangs erscheint im Layerfenster ein neuer Layer mit dem Namen „Stützpunkte“.
Dieser wird nun wie oben beschrieben in einen permanenten Layer umgewandelt (![]() Rechtsklick auf Layer | Exportieren | Objekt speichern als… | Pfad zum Speicherort) und als ANE_line_points gespeichert. Nun sind zwei Layer vorhanden: ANE_line und ANE_line_points, denn mit der Umwandlung des Layers „Stützpunkte“ verschwinden die Linien. Wichtig ist wiederum die korrekte Angabe der Koordinatenbezugsystems.
Rechtsklick auf Layer | Exportieren | Objekt speichern als… | Pfad zum Speicherort) und als ANE_line_points gespeichert. Nun sind zwei Layer vorhanden: ANE_line und ANE_line_points, denn mit der Umwandlung des Layers „Stützpunkte“ verschwinden die Linien. Wichtig ist wiederum die korrekte Angabe der Koordinatenbezugsystems.
Hier wurde statt der Satellitenkarte die Open Street Map hinterlegt. Deutlich wird dadurch die Einbindung der antiken Hinterlassenschaften in das moderne Stadtgebiet.
Wiederum sind die Koordinaten nicht ausgelesen, wie der Blick in die Attributtabelle der Punkte zeigt: ![]() Rechtsklick auf Layer | ANE_line_points | Attributtabelle öffnen.
Rechtsklick auf Layer | ANE_line_points | Attributtabelle öffnen.
Um diese zu erhalten, wird wie bei den Punkten vorgegangen: ![]() Menüleiste Verarbeitung | Werkzeugkiste | Vectortabelle | X/Y-Felder zu Layer hinzufügen. Neu erscheint im Layerfenster der Layer „Hinzugefügte Felder“. Dieser temporäre Layer wird danach in einen permanenten umformatiert und in „ANE_line_points“ umbenannt. In der Attributtabelle erscheinen nun die Koordinaten der sieben Punkte. Sie können jetzt als Tabelle exportiert werden.
Menüleiste Verarbeitung | Werkzeugkiste | Vectortabelle | X/Y-Felder zu Layer hinzufügen. Neu erscheint im Layerfenster der Layer „Hinzugefügte Felder“. Dieser temporäre Layer wird danach in einen permanenten umformatiert und in „ANE_line_points“ umbenannt. In der Attributtabelle erscheinen nun die Koordinaten der sieben Punkte. Sie können jetzt als Tabelle exportiert werden.
2.3.3 Polygone
Polygone bestehen aus mindestens drei Punkten, die durch Strecken miteinander verbunden sind, wodurch ein geschlossener Streckenzug entsteht. Um die Koordinaten der Eckpunkte auszulesen, werden die Polygone zunächst in Linien und diese dann in Punkte umgewandelt. Die Koordinaten werden dann genauso wie bei den Punkten ausgelesen.
Umwandeln der Polygone in Linien: ![]() Menü Vektor | Geometriewerkzeuge | Polygone zu Linien…
Menü Vektor | Geometriewerkzeuge | Polygone zu Linien…
Die Linien des Polygons sind als temporärer Layer hinzugefügt …..
… und werden in einen permanenten Layer umgewandelt (![]() Rechtsklick auf Layer | Exportieren | Objekt speichern als… | Pfad zum Speicherort), der mit ANE_polygone_line betitelt wird. Aus diesem Layer werden die Stützpunkte der Linien extrahiert:
Rechtsklick auf Layer | Exportieren | Objekt speichern als… | Pfad zum Speicherort), der mit ANE_polygone_line betitelt wird. Aus diesem Layer werden die Stützpunkte der Linien extrahiert: ![]() Menüleiste Vektor | Geometrie-Werkzeuge | Stützpunkte extrahieren…
Menüleiste Vektor | Geometrie-Werkzeuge | Stützpunkte extrahieren…
Abschließend wird der neue Layer „Stützpunkte“ permanent gemacht (![]() Rechtsklick auf Layer | Exportieren | Objekt speichern als… | Pfad zum Speicherort) und in „ANE_polygon_points“ umbenannt.
Rechtsklick auf Layer | Exportieren | Objekt speichern als… | Pfad zum Speicherort) und in „ANE_polygon_points“ umbenannt.
Um nun die Koordinaten der Punkte zu erhalten werden diese in der oben beschriebenen Weise ausgelesen: ![]() Menü Vektor | Geometriewerkzeuge | ANE_polygon_points.
Menü Vektor | Geometriewerkzeuge | ANE_polygon_points.
In der Attributtabelle des Layers „ANE_polygon_points“ sind nun die Koordinaten der Punkte aus den vorliegenden Polygonen aufgeführt.
Aufgrund der Hintergrundkarte von Google Earth Pro kann der Fundpunkt maximal eingezoomt werden.
2.4 Auslesen einzelner (Punkt)Koordinaten
Es gibt nun zwei Möglichkeiten, die Koordinaten eines einzelnen Punktes zu erhalten, ohne auf die Attributtabelle zurückgreifen zu müssen. Die Koordinaten können über die Koordinatenaufnahme abgegriffen oder mittels der Beschriftung angezeigt werden.
2.4.1 Koordinatenaufnahme
Im Bedienfeld wird das Koordinatenaufnahmefenster ausgewählt: ![]() Menü Ansicht | Bedienfelder | Koordinatenaufnahme.
Menü Ansicht | Bedienfelder | Koordinatenaufnahme.
Der Mausanzeiger erscheint nun als Fadenkreuz und wird auf den Punkt gesetzt.
Im Fenster Koordinatenaufnahme erscheinen die Koordinaten 4802486.910 und 4351301.414.
2.4.2 Beschriftung
Je nach Zoomgröße und Platzierung des Fadenkreuzes ändern sich diese Werte! Die Methode gibt also nur einen ersten Hinweis auf die genauen Punktkoordinaten. Um die tatsächlichen, d.h. die ursprünglich eingegebenen Werte zu erlangen, ist die Anzeige mittels Beschriftung genauer: ![]() Rechtsklick Layer | Eigenschaften |
Rechtsklick Layer | Eigenschaften | ![]() | Regelbasierte Beschriftung.
| Regelbasierte Beschriftung.
Zunächst wird ![]() unten rechts im neu geöffneten Bildfenster angeklickt …..
unten rechts im neu geöffneten Bildfenster angeklickt …..
….. und danach ein weiteres Bearbeitungsfenster über ![]() aufgerufen.
aufgerufen.
In das Feld „Beschriftung“ werden die gewünschten Spaltennamen aus der Attributtabelle eingegeben und in obenstehende Anführungszeichen (” “) gesetzt. Mit dem Ausdruck ‘\n’ wird ein Zeilenumbruch durchgeführt. Die Angabe || verknüpft zwei Variable. Um den Punkt mit seinen Koordinaten zu beschriften werden in diesem Fall die Namen der Spalten mit den Längen- und Breitengraden in die Zeile eingetragen: “x” || ‘\n’ || “y”.
Nun erscheinen im Projekt neben dem Punkt dessen Koordinaten als Beschriftung.
Da es sich um die originalen Daten handelt, sind sie wesentlich genauer als die, welche mit der Koordinatenaufnahme abgegriffen wurden.
| Koordinatenaufnahme | 4802486.910 | 4802486.910 |
| Beschriftung | 4802479.3530712845 | 4802479.3530712845 |
Mittels Beschriftung werden die Koordinaten a l l e r Punkte eines Layers angezeigt. Im gewählten Beispiel wurde für die regelbasierte Beschriftung aus der Attributtabelle noch die Spalte mit den Namen hinzugefügt: “name” || ‘\n’ || “x” || ‘\n’ || “y”.
Sie können diesen Artikel als formatiertes Pdf hier herunterladen.
Einen interessanten Beitrag über die Kartierung von Fundmünzen mit Google Earth haben Kristina Neumann und John Wallrodt unter dem Titel The Third Side of the Coin: Using Google Earth to Visualize Numismatic Data in der Zeitschrift Digital Classics Online veröffentlicht. (4/2022 uw & am)